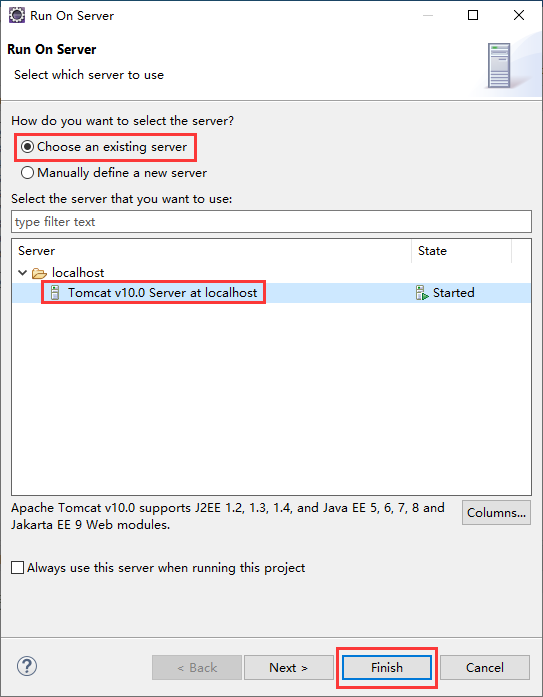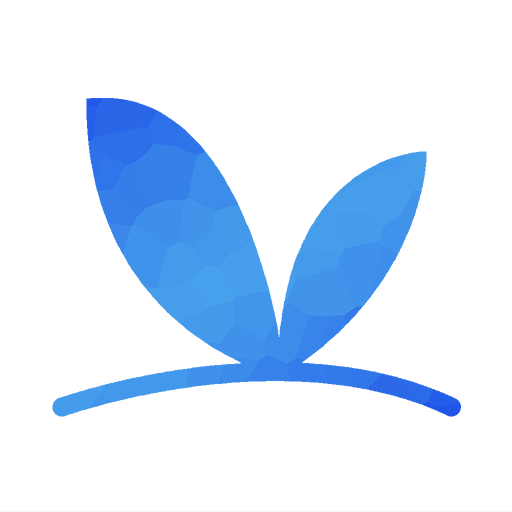首先,准备好需要的软件:JDK、Eclipse、Tomcat。
官方下载页面:
JDK:https://www.oracle.com/java/technologies/downloads/
Eclipse:https://www.eclipse.org/downloads/packages/
Tomcat:https://tomcat.apache.org/
将上述软件解压出来。
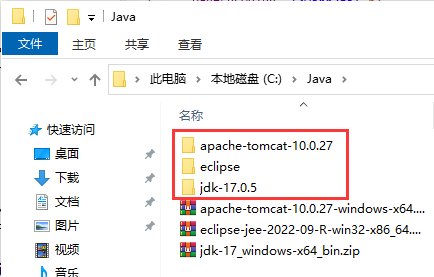 在“此电脑”右键菜单里点击“属性”,打开系统的关于页面。点击“高级系统设置”。
在“此电脑”右键菜单里点击“属性”,打开系统的关于页面。点击“高级系统设置”。
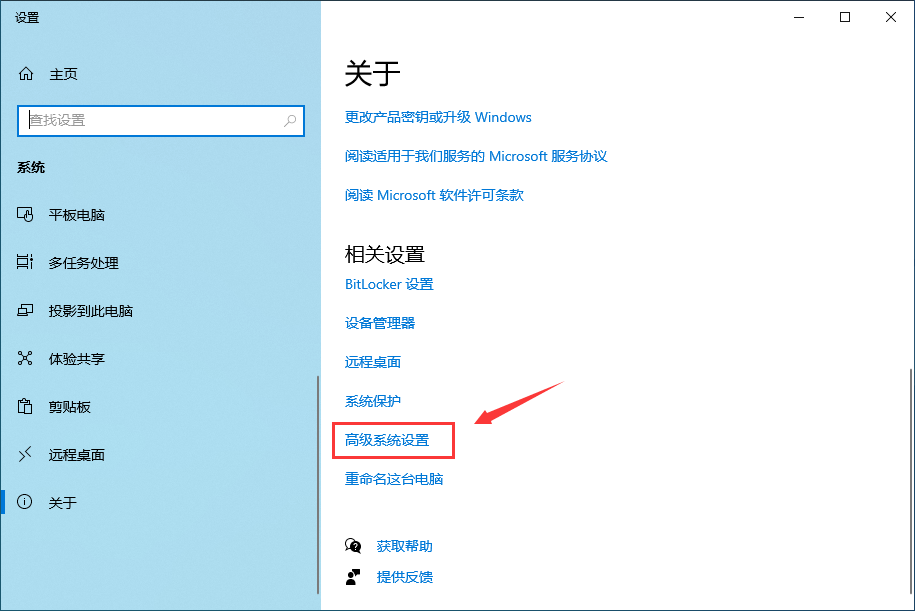 在系统属性对话框中,点击“环境变量”按钮。
在系统属性对话框中,点击“环境变量”按钮。
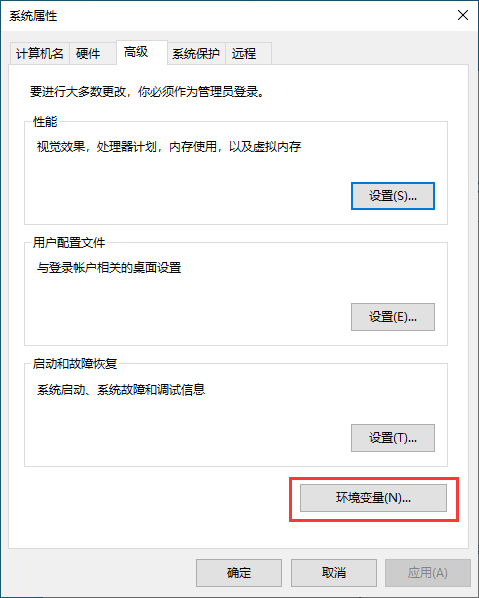 在环境变量对话框中,点击“新建”。
在环境变量对话框中,点击“新建”。
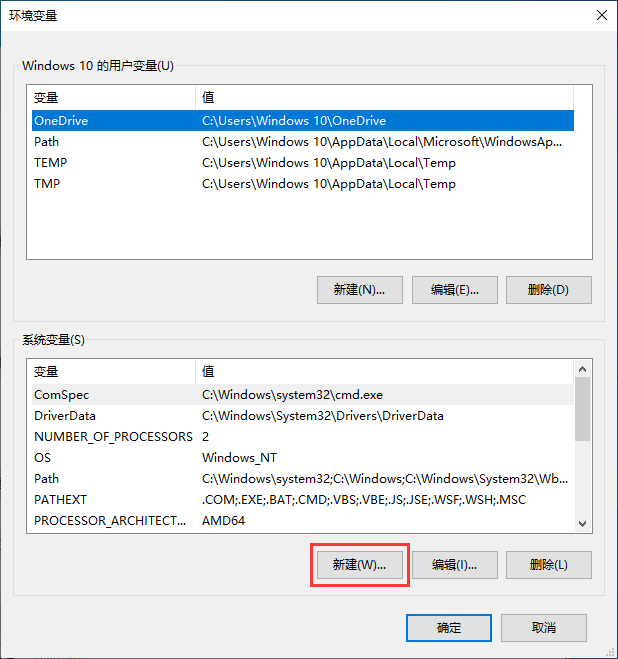 输入变量名“JAVA_HOME”,变量值为前面解压的JDK路径。点击“确定”按钮保存设置。
输入变量名“JAVA_HOME”,变量值为前面解压的JDK路径。点击“确定”按钮保存设置。
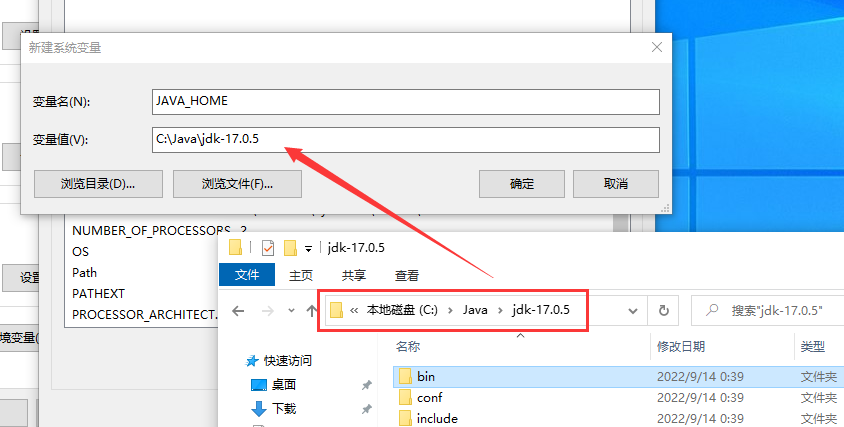 点击“Path”变量,点击“编辑”按钮。
点击“Path”变量,点击“编辑”按钮。
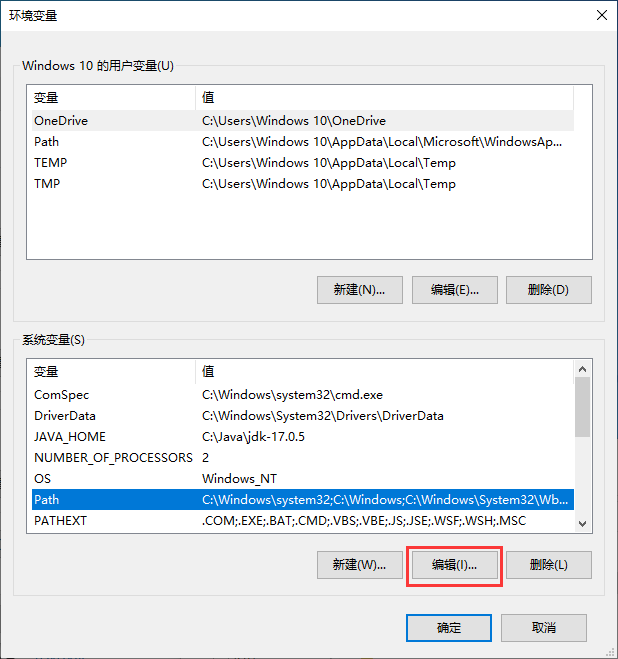 在弹出的对话框中,点击“新建”,新建一个“%JAVA_HOME\bin”,点击“确定”按钮保存。
在弹出的对话框中,点击“新建”,新建一个“%JAVA_HOME\bin”,点击“确定”按钮保存。
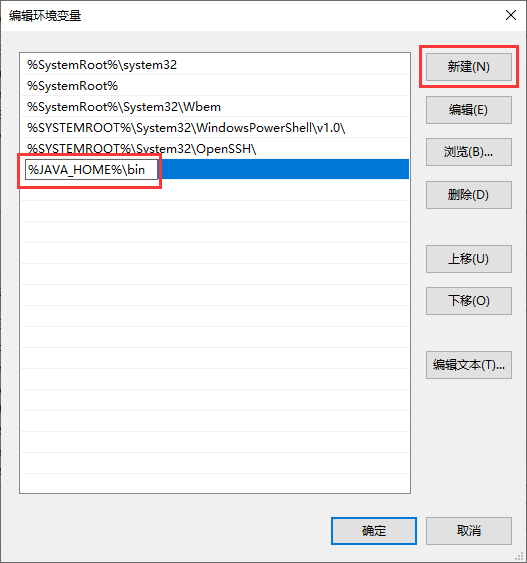 现在,Java环境变量就配置完成了,我们可以打开命令提示符验证一下。
在命令提示符中运行“java -version”命令,如果出现如下图的Java版本信息提示就代表Java环境变量配置成功。
现在,Java环境变量就配置完成了,我们可以打开命令提示符验证一下。
在命令提示符中运行“java -version”命令,如果出现如下图的Java版本信息提示就代表Java环境变量配置成功。
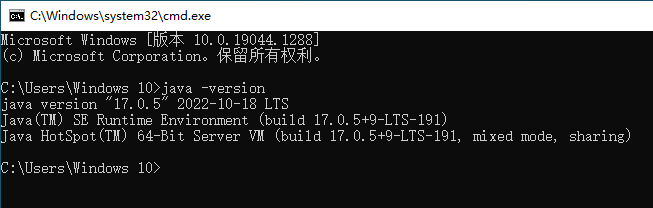 现在,进入tomcat里的bin文件夹,运行“startup.bat”,然后在浏览器中输入地址“127.0.0.1:8080”,访问后如果出现下图的页面,代表tomcat能够正常运行。
现在,进入tomcat里的bin文件夹,运行“startup.bat”,然后在浏览器中输入地址“127.0.0.1:8080”,访问后如果出现下图的页面,代表tomcat能够正常运行。
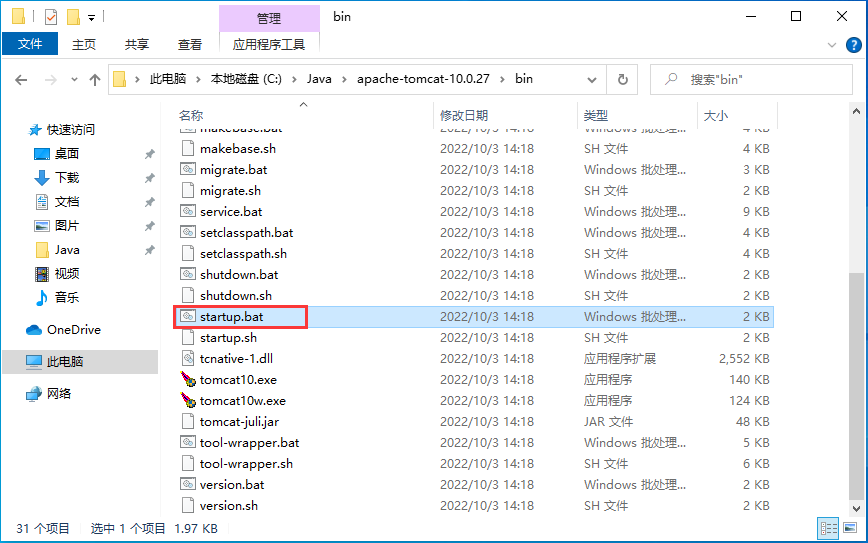
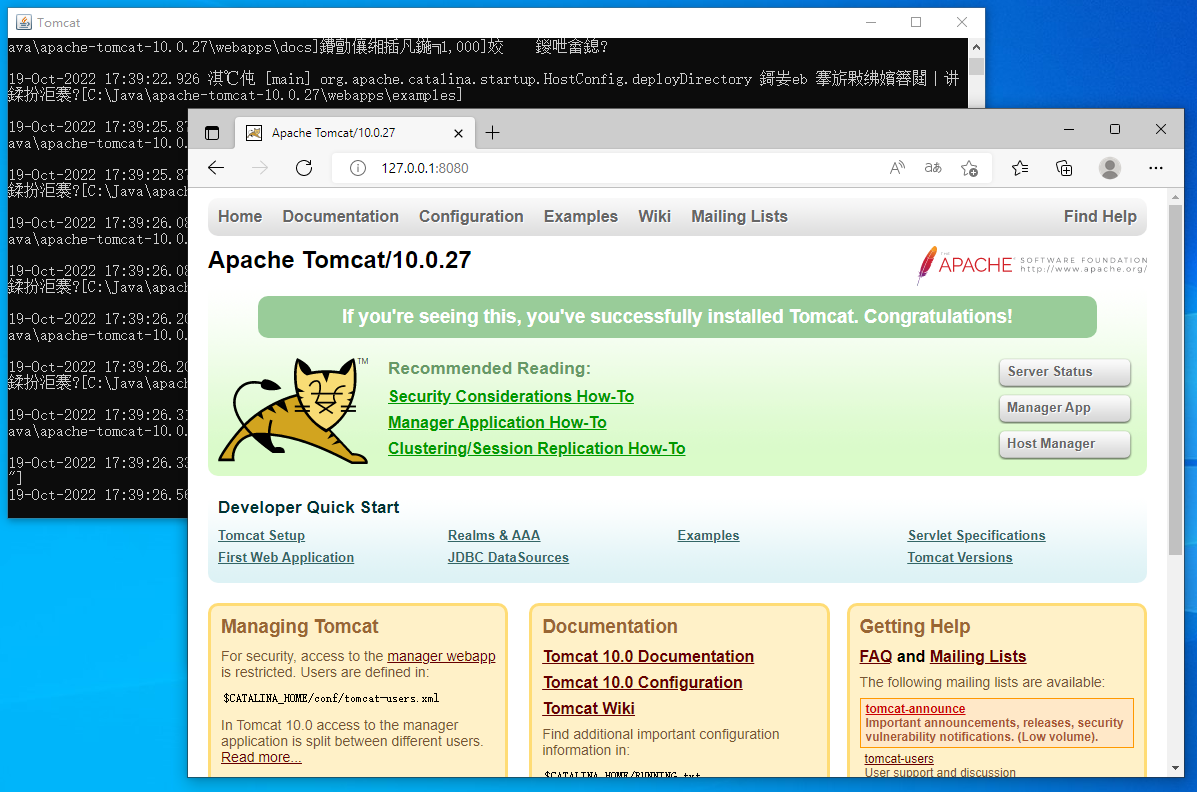 现在,运行Eclipse,点击“Window”菜单下的“Preferences”。
现在,运行Eclipse,点击“Window”菜单下的“Preferences”。
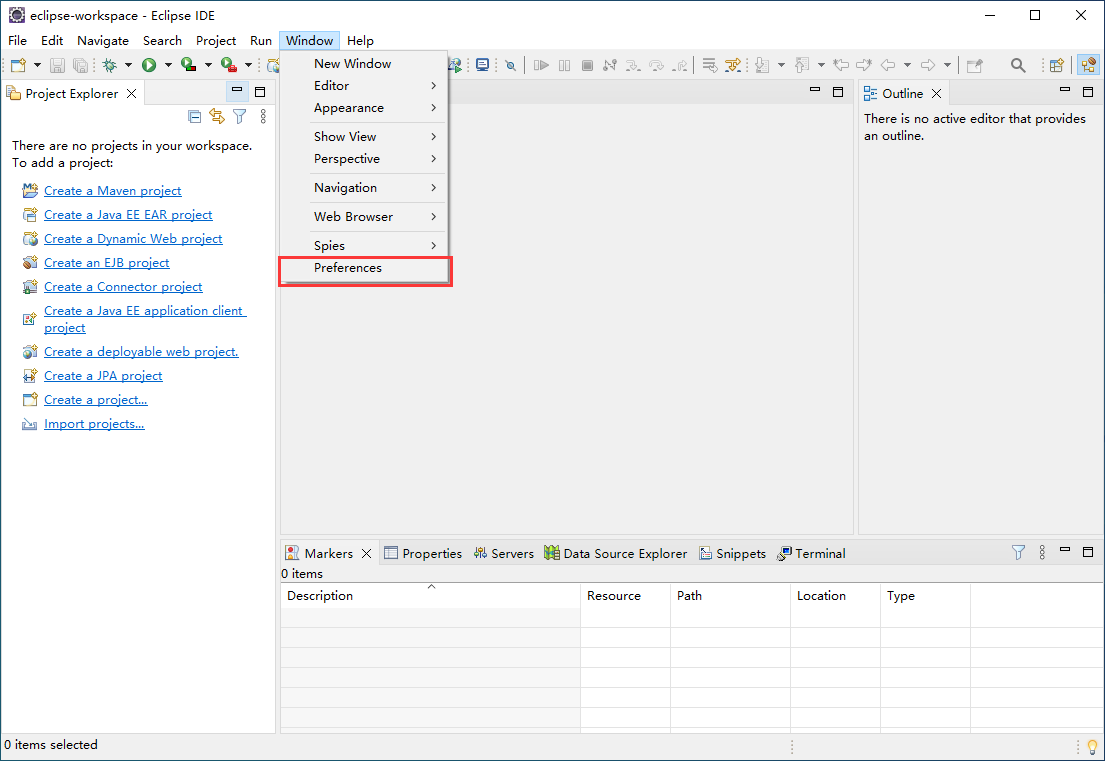 然后在设置页面左侧,点击“Server”下的“Runtime Environments”,然后点击“Add”按钮。
然后在设置页面左侧,点击“Server”下的“Runtime Environments”,然后点击“Add”按钮。
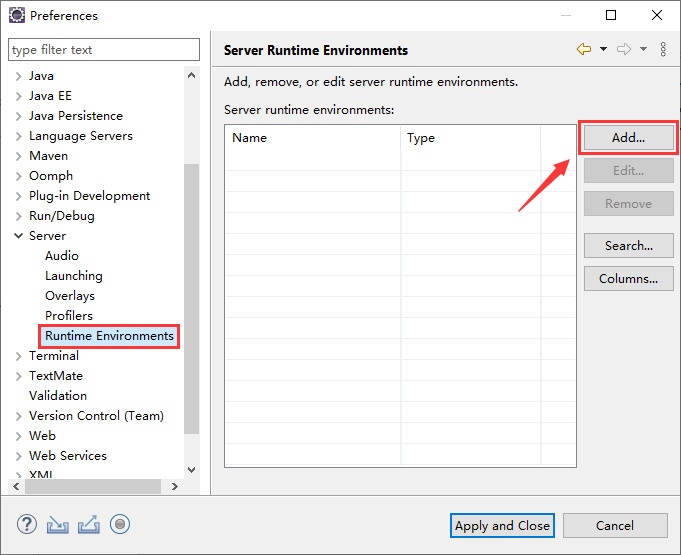 选择自己下载的Tomcat版本,此处选择v10.0版,点击“Next”按钮。
选择自己下载的Tomcat版本,此处选择v10.0版,点击“Next”按钮。
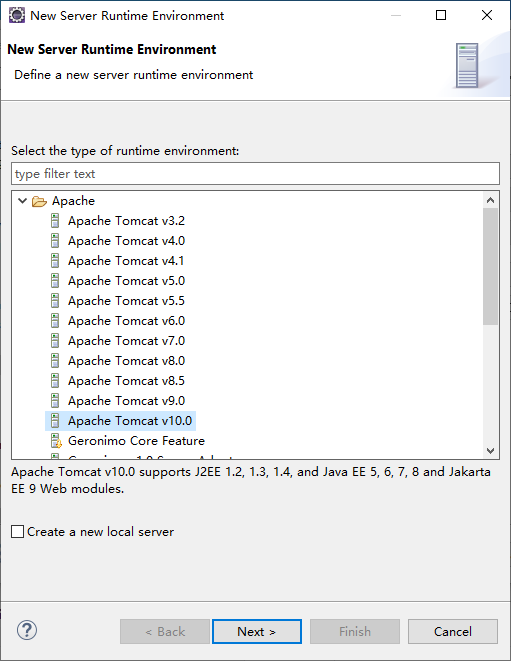 接下来,点击“Browse”按钮,选择之前解压的Tomcat路径。
接下来,点击“Browse”按钮,选择之前解压的Tomcat路径。
 选择完成后,点击“Finish”按钮。
选择完成后,点击“Finish”按钮。
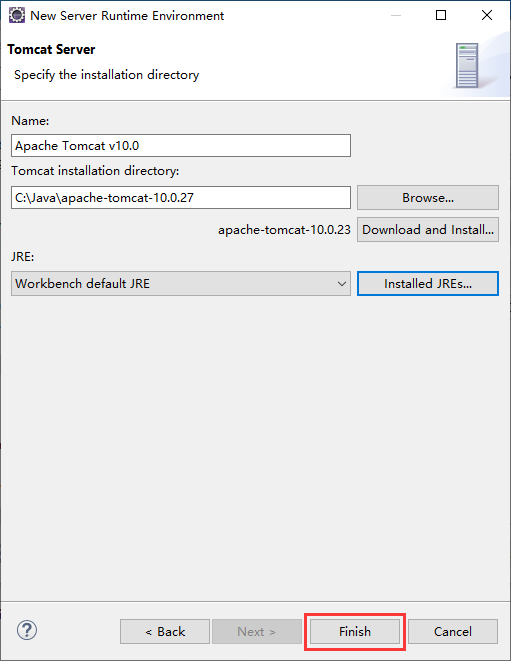 点击“Apply and Close”保存设置并关闭设置窗口。
点击“Apply and Close”保存设置并关闭设置窗口。
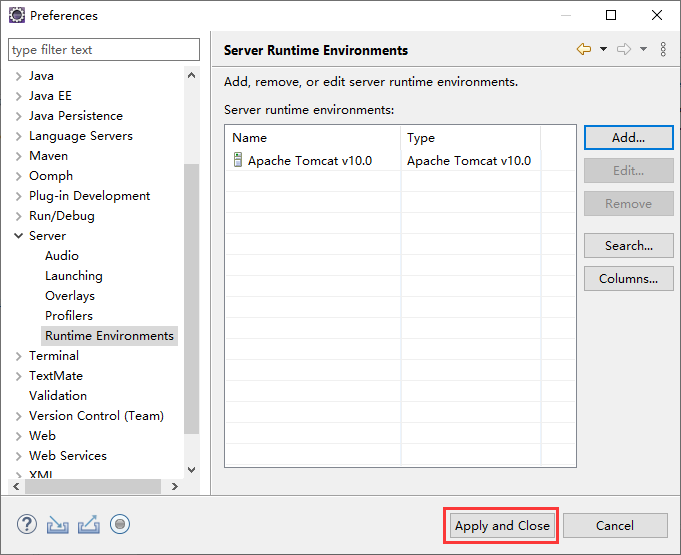 现在,我们来新建第一个JSP项目。以此点击菜单“File”->“New”->“Other”。
现在,我们来新建第一个JSP项目。以此点击菜单“File”->“New”->“Other”。
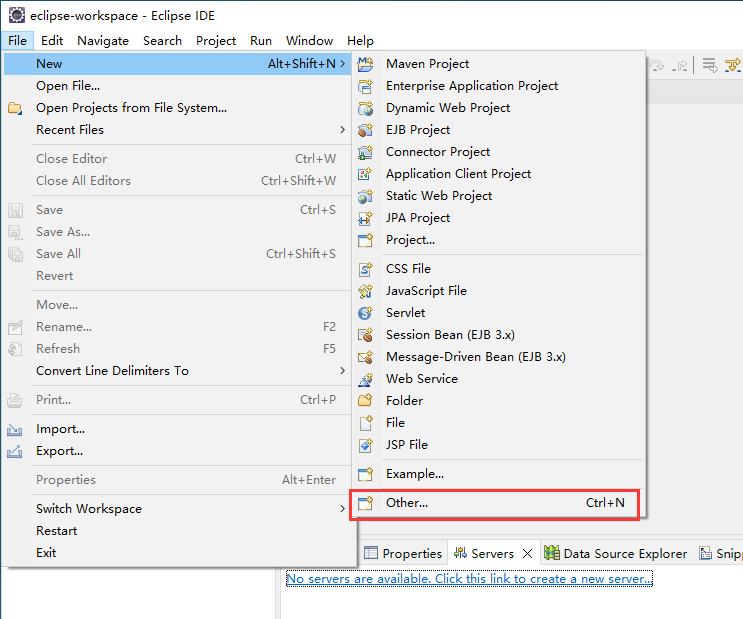 然后,点击Web下的“Dynamic Web Project”,点击“Next”按钮。
然后,点击Web下的“Dynamic Web Project”,点击“Next”按钮。
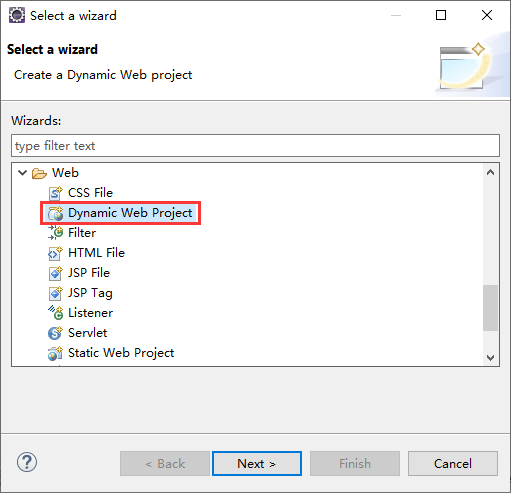 输入一个项目名称,此处输入“test”作为测试项目名。点击“Finish”按钮,完成项目的新建。
输入一个项目名称,此处输入“test”作为测试项目名。点击“Finish”按钮,完成项目的新建。
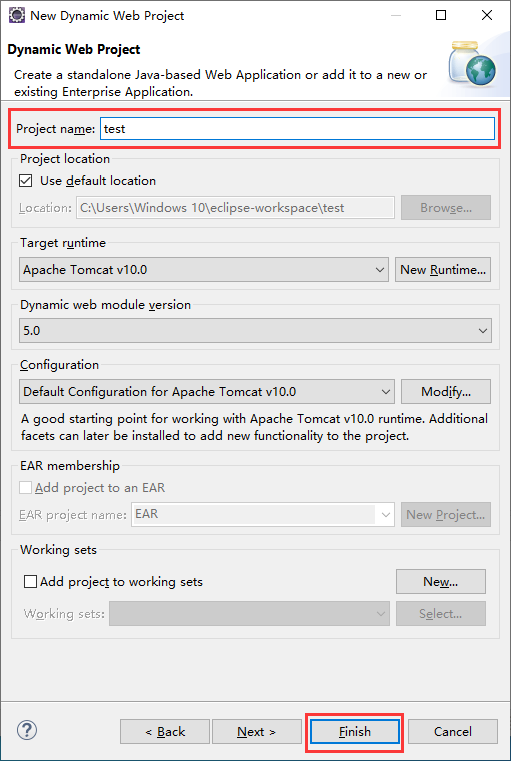 然后在左侧依次展开“src”、“main”、“webapp”,在“webapp”右键,点击“New”,“JSP File”。
然后在左侧依次展开“src”、“main”、“webapp”,在“webapp”右键,点击“New”,“JSP File”。
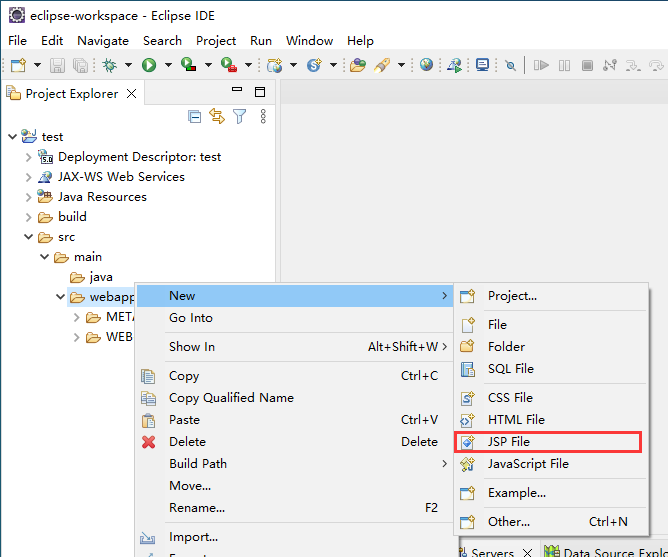 输入文件名称,这里输入“main.jsp”,然后点击“Finish”。
输入文件名称,这里输入“main.jsp”,然后点击“Finish”。
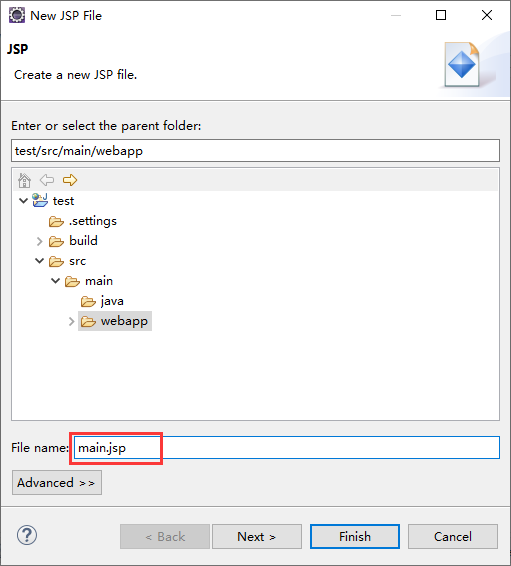 在新建的文件中输入测试代码:
在新建的文件中输入测试代码:
<%! String str="Hello World!"; %>
<%=str %>
然后点击绿色的运行按钮。
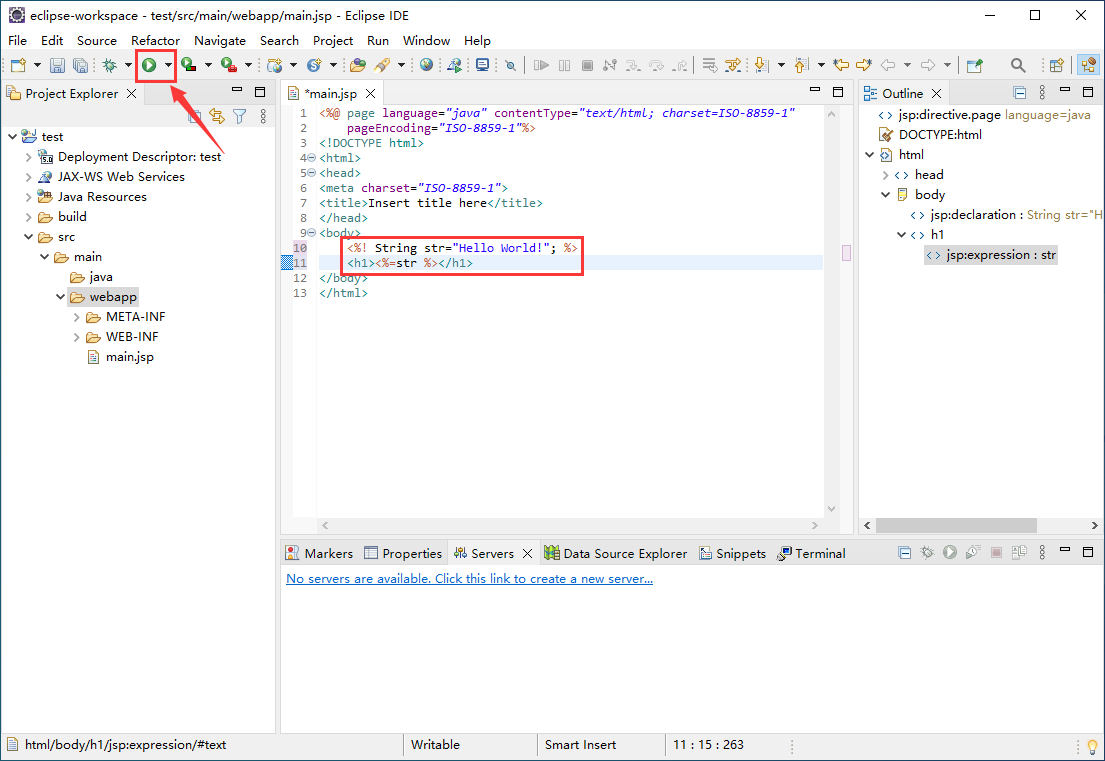 初次运行需要选择服务器,这里依照自己所使用的Tomcat版本进行选择。点击“Finish”按钮。
初次运行需要选择服务器,这里依照自己所使用的Tomcat版本进行选择。点击“Finish”按钮。
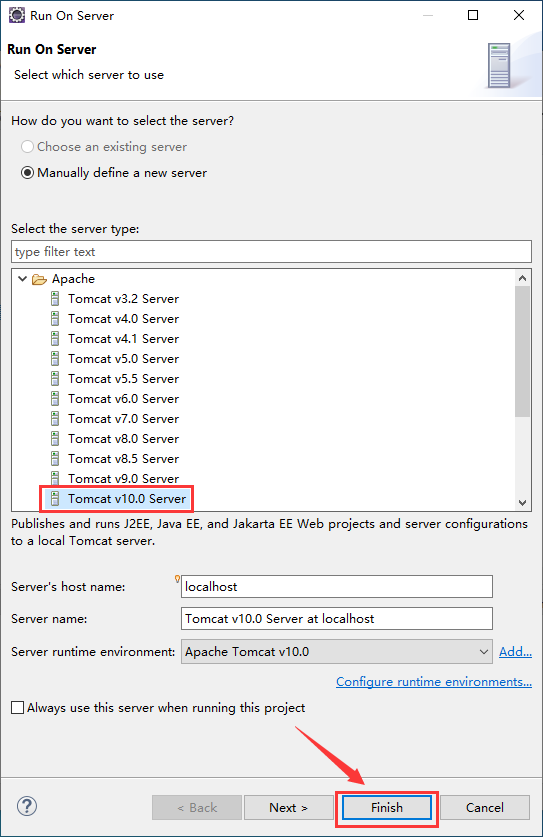 成功运行后,浏览器显示的网页中将输出“Hello World!”。
成功运行后,浏览器显示的网页中将输出“Hello World!”。
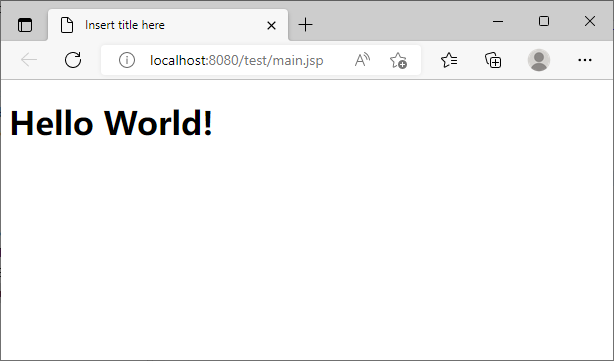 后续运行程序时,只需选择已存在的服务器即可。
后续运行程序时,只需选择已存在的服务器即可。
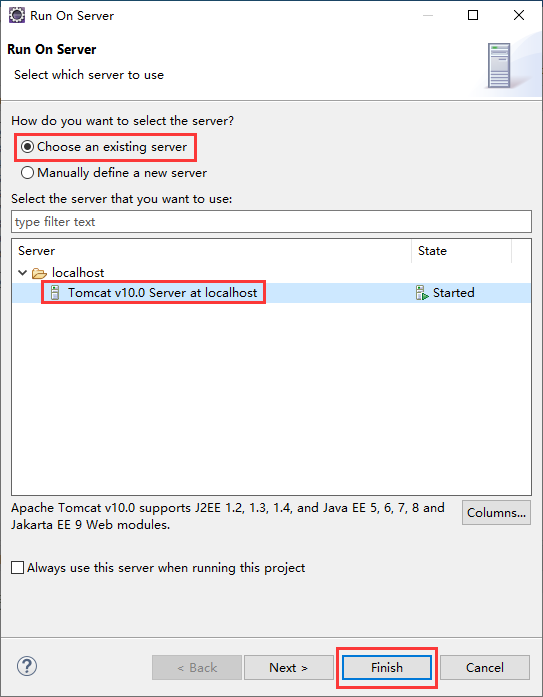
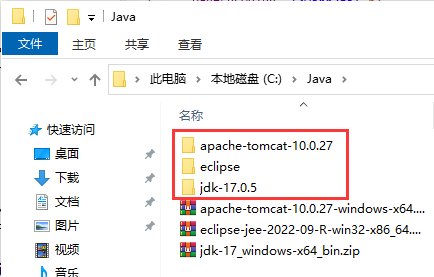 在“此电脑”右键菜单里点击“属性”,打开系统的关于页面。点击“高级系统设置”。
在“此电脑”右键菜单里点击“属性”,打开系统的关于页面。点击“高级系统设置”。
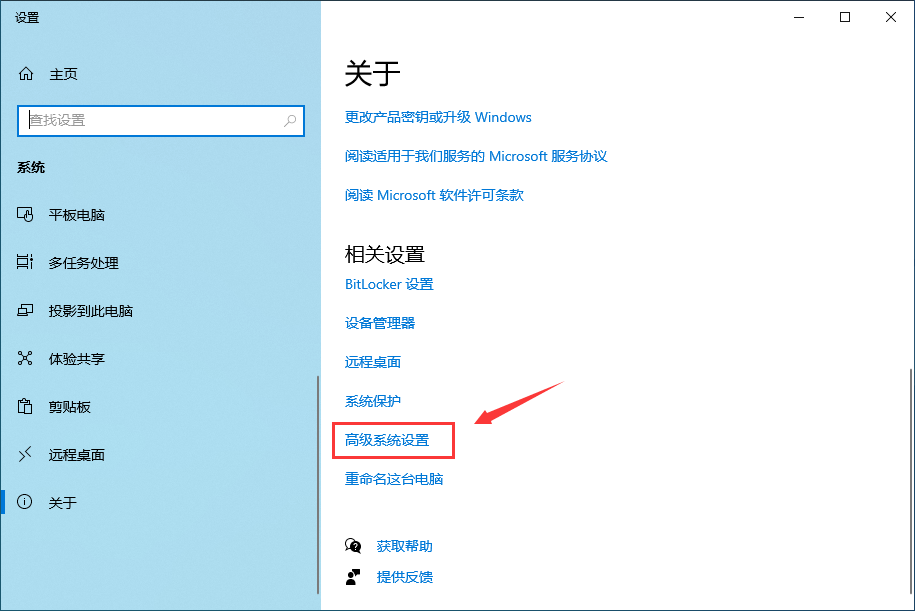 在系统属性对话框中,点击“环境变量”按钮。
在系统属性对话框中,点击“环境变量”按钮。
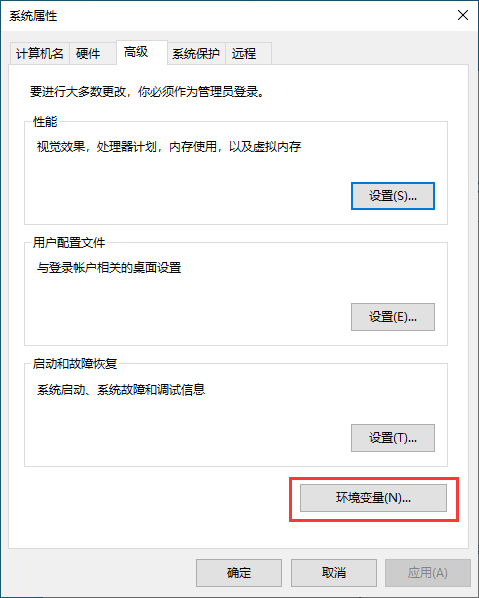 在环境变量对话框中,点击“新建”。
在环境变量对话框中,点击“新建”。
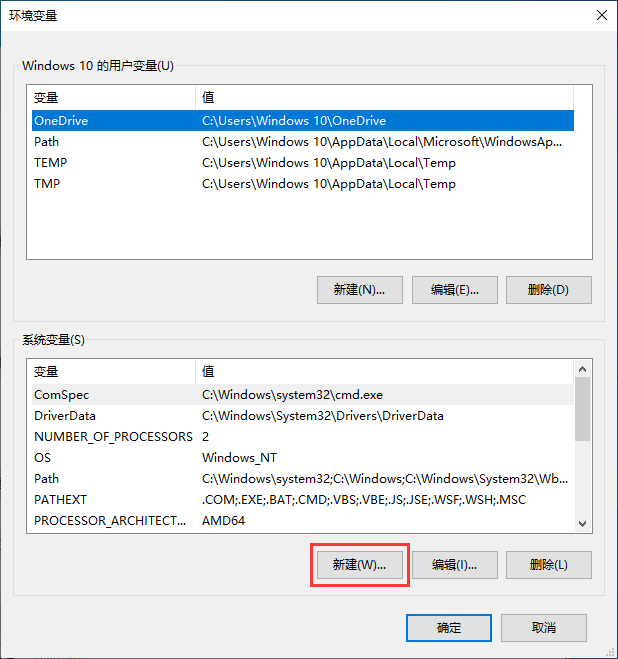 输入变量名“JAVA_HOME”,变量值为前面解压的JDK路径。点击“确定”按钮保存设置。
输入变量名“JAVA_HOME”,变量值为前面解压的JDK路径。点击“确定”按钮保存设置。
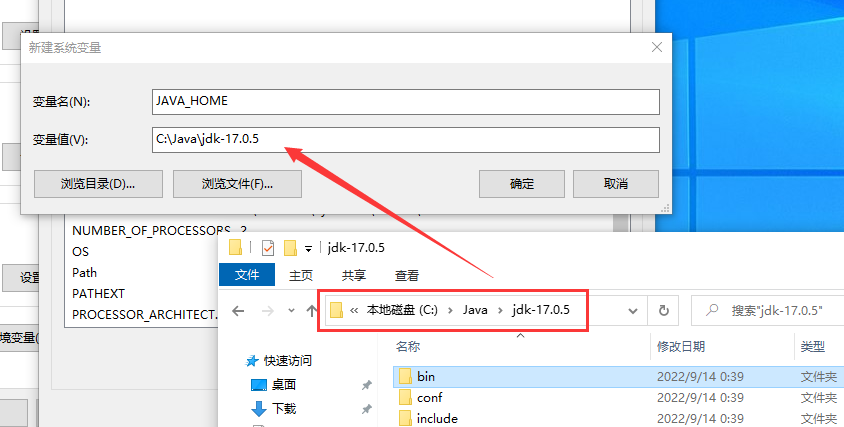 点击“Path”变量,点击“编辑”按钮。
点击“Path”变量,点击“编辑”按钮。
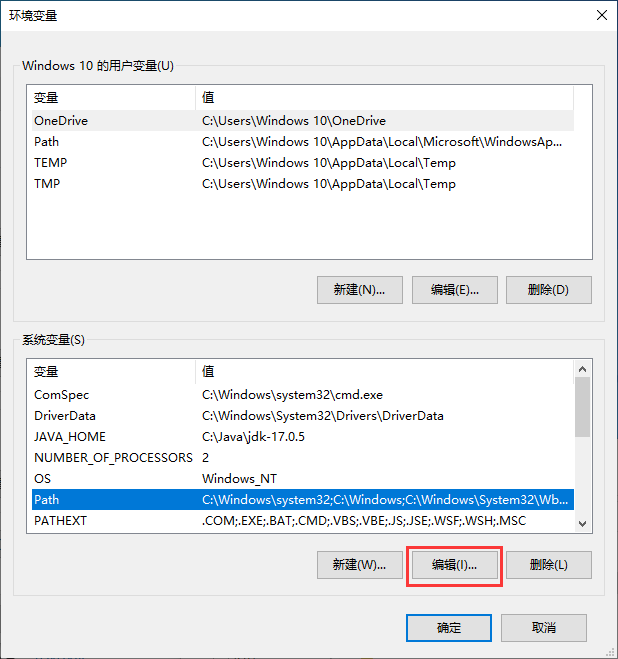 在弹出的对话框中,点击“新建”,新建一个“%JAVA_HOME\bin”,点击“确定”按钮保存。
在弹出的对话框中,点击“新建”,新建一个“%JAVA_HOME\bin”,点击“确定”按钮保存。
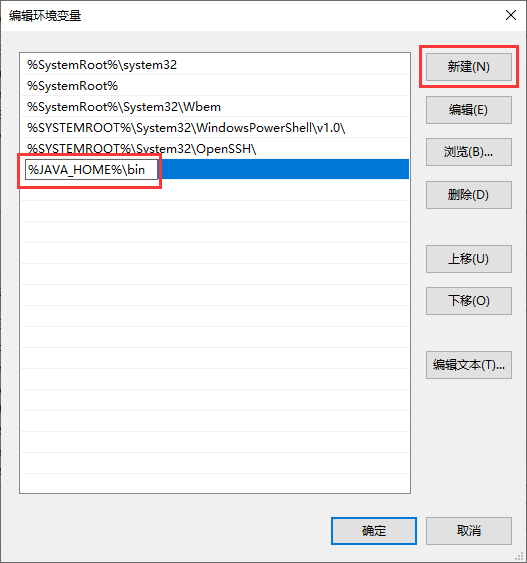 现在,Java环境变量就配置完成了,我们可以打开命令提示符验证一下。
在命令提示符中运行“java -version”命令,如果出现如下图的Java版本信息提示就代表Java环境变量配置成功。
现在,Java环境变量就配置完成了,我们可以打开命令提示符验证一下。
在命令提示符中运行“java -version”命令,如果出现如下图的Java版本信息提示就代表Java环境变量配置成功。
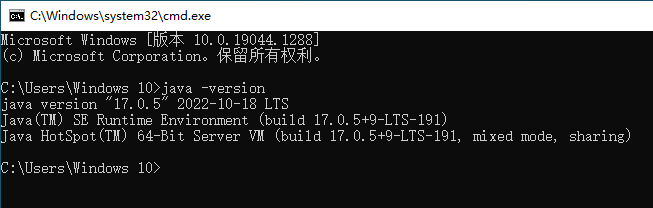 现在,进入tomcat里的bin文件夹,运行“startup.bat”,然后在浏览器中输入地址“127.0.0.1:8080”,访问后如果出现下图的页面,代表tomcat能够正常运行。
现在,进入tomcat里的bin文件夹,运行“startup.bat”,然后在浏览器中输入地址“127.0.0.1:8080”,访问后如果出现下图的页面,代表tomcat能够正常运行。
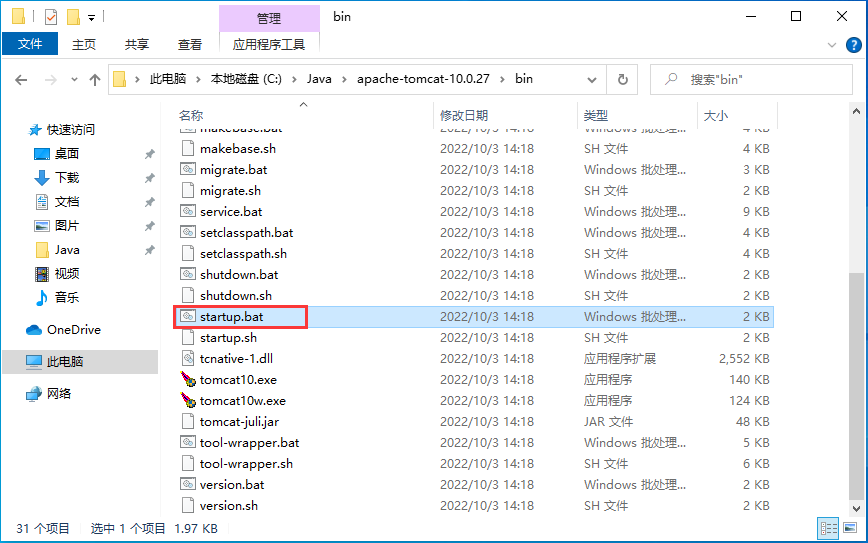
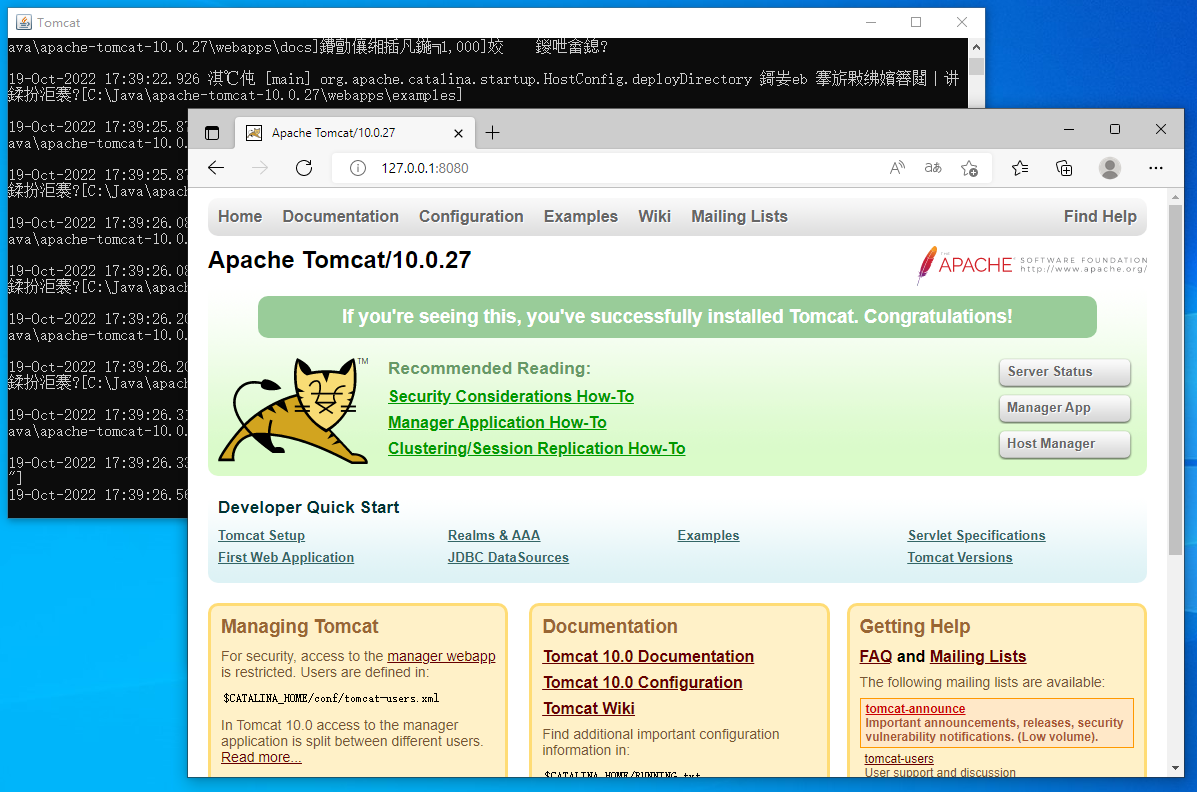 现在,运行Eclipse,点击“Window”菜单下的“Preferences”。
现在,运行Eclipse,点击“Window”菜单下的“Preferences”。
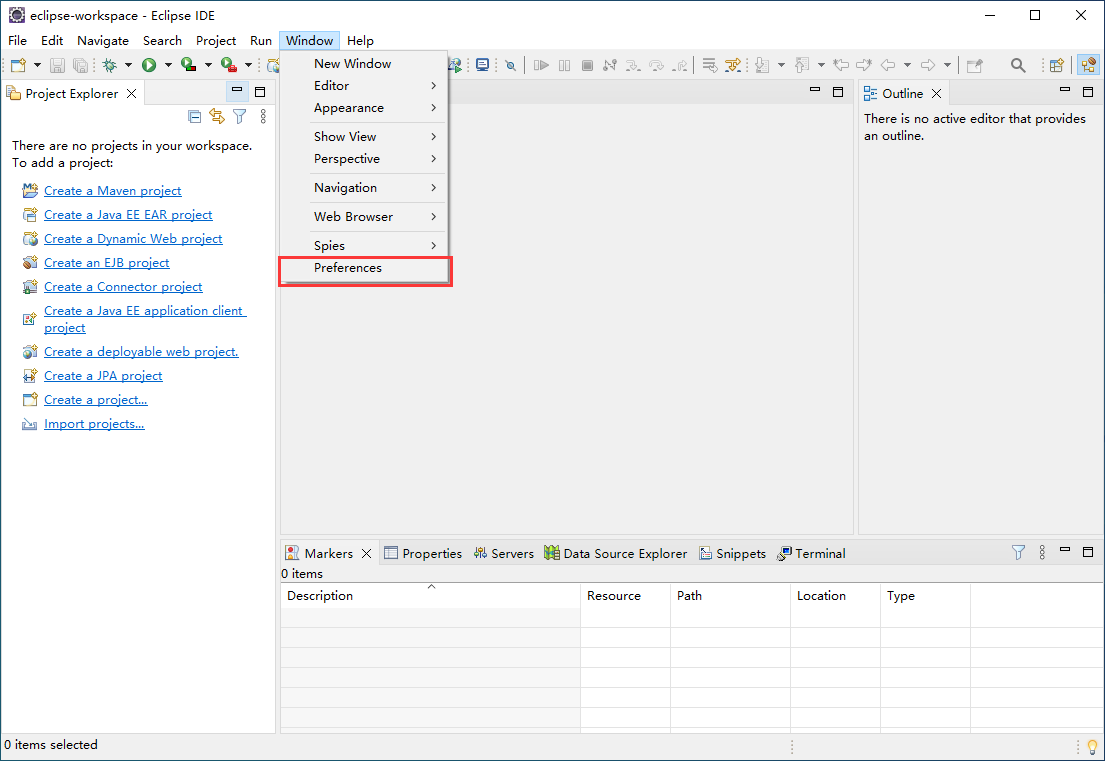 然后在设置页面左侧,点击“Server”下的“Runtime Environments”,然后点击“Add”按钮。
然后在设置页面左侧,点击“Server”下的“Runtime Environments”,然后点击“Add”按钮。
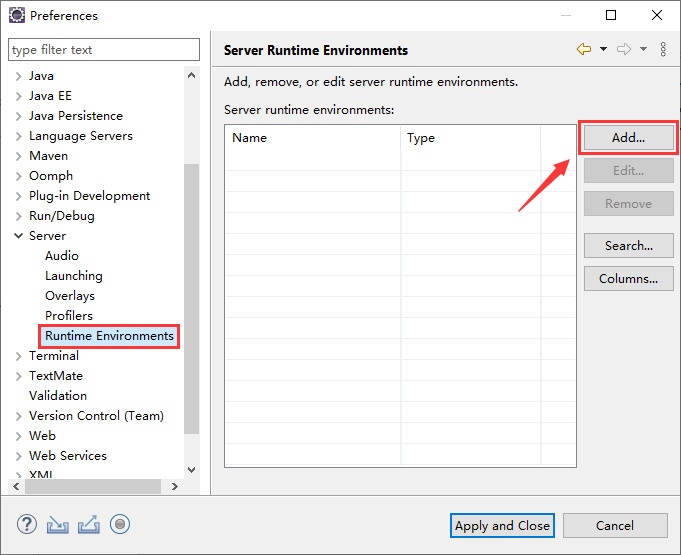 选择自己下载的Tomcat版本,此处选择v10.0版,点击“Next”按钮。
选择自己下载的Tomcat版本,此处选择v10.0版,点击“Next”按钮。
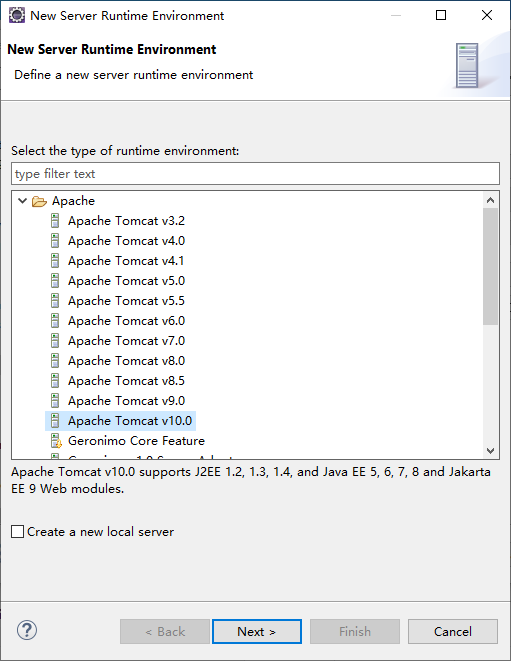 接下来,点击“Browse”按钮,选择之前解压的Tomcat路径。
接下来,点击“Browse”按钮,选择之前解压的Tomcat路径。
 选择完成后,点击“Finish”按钮。
选择完成后,点击“Finish”按钮。
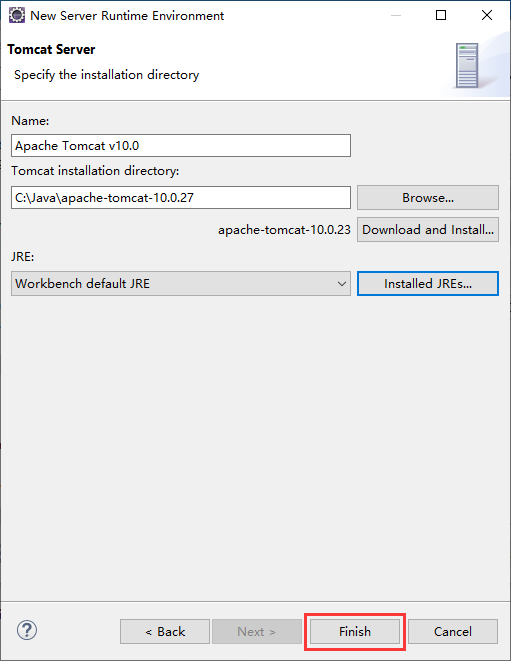 点击“Apply and Close”保存设置并关闭设置窗口。
点击“Apply and Close”保存设置并关闭设置窗口。
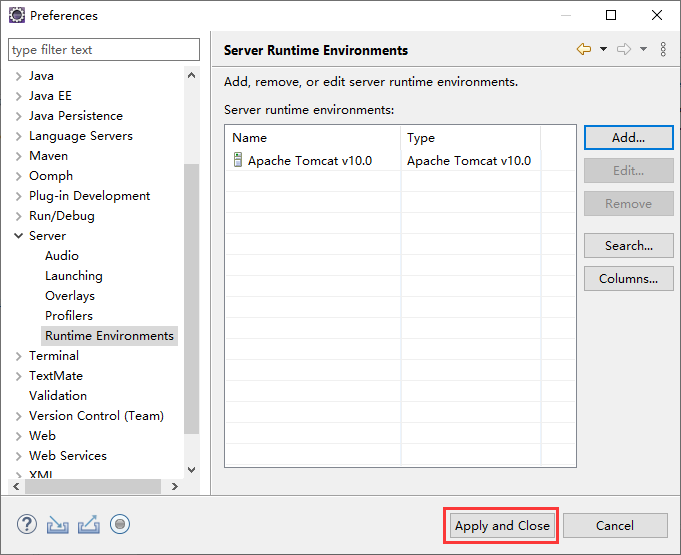 现在,我们来新建第一个JSP项目。以此点击菜单“File”->“New”->“Other”。
现在,我们来新建第一个JSP项目。以此点击菜单“File”->“New”->“Other”。
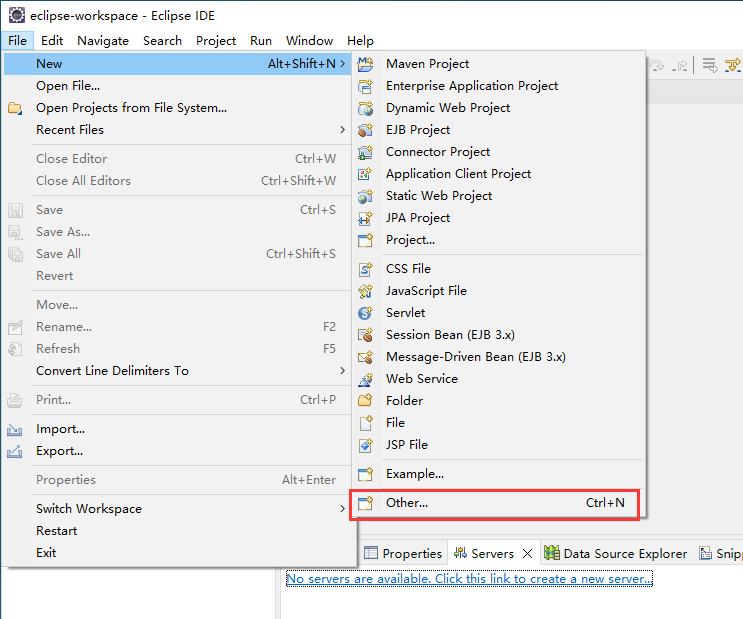 然后,点击Web下的“Dynamic Web Project”,点击“Next”按钮。
然后,点击Web下的“Dynamic Web Project”,点击“Next”按钮。
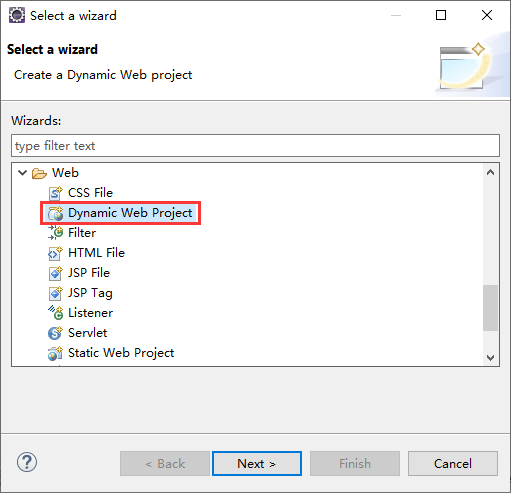 输入一个项目名称,此处输入“test”作为测试项目名。点击“Finish”按钮,完成项目的新建。
输入一个项目名称,此处输入“test”作为测试项目名。点击“Finish”按钮,完成项目的新建。
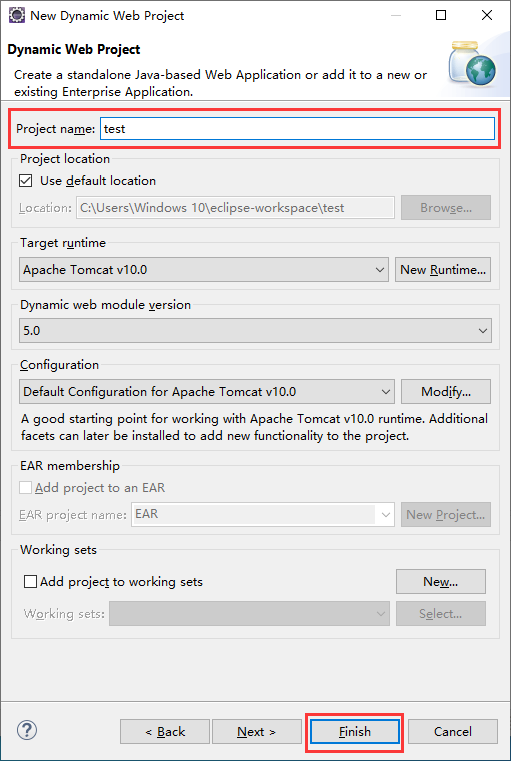 然后在左侧依次展开“src”、“main”、“webapp”,在“webapp”右键,点击“New”,“JSP File”。
然后在左侧依次展开“src”、“main”、“webapp”,在“webapp”右键,点击“New”,“JSP File”。
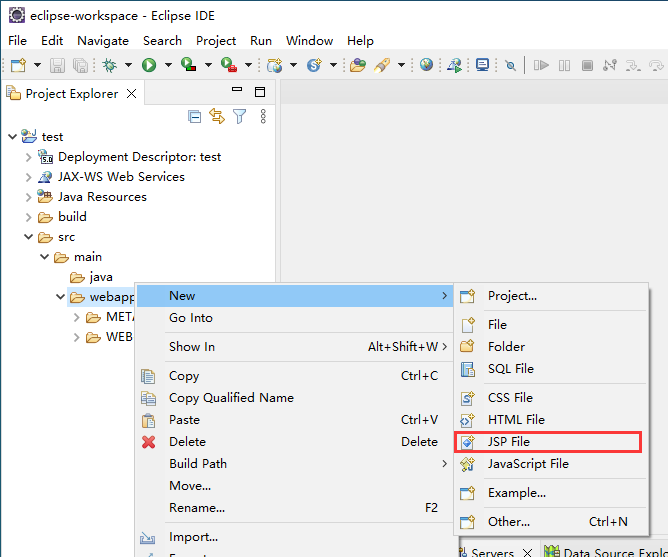 输入文件名称,这里输入“main.jsp”,然后点击“Finish”。
输入文件名称,这里输入“main.jsp”,然后点击“Finish”。
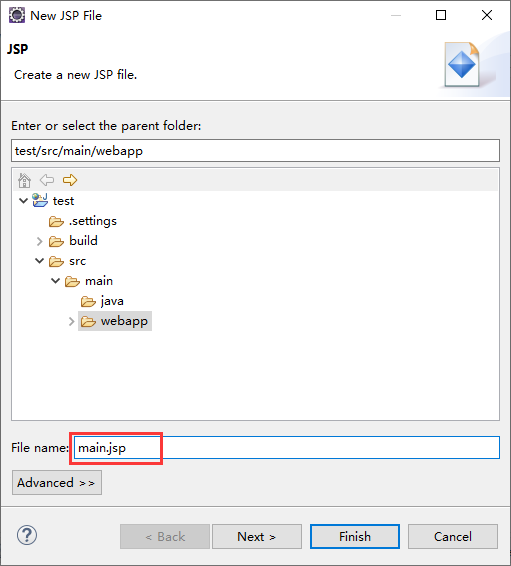 在新建的文件中输入测试代码:
在新建的文件中输入测试代码:
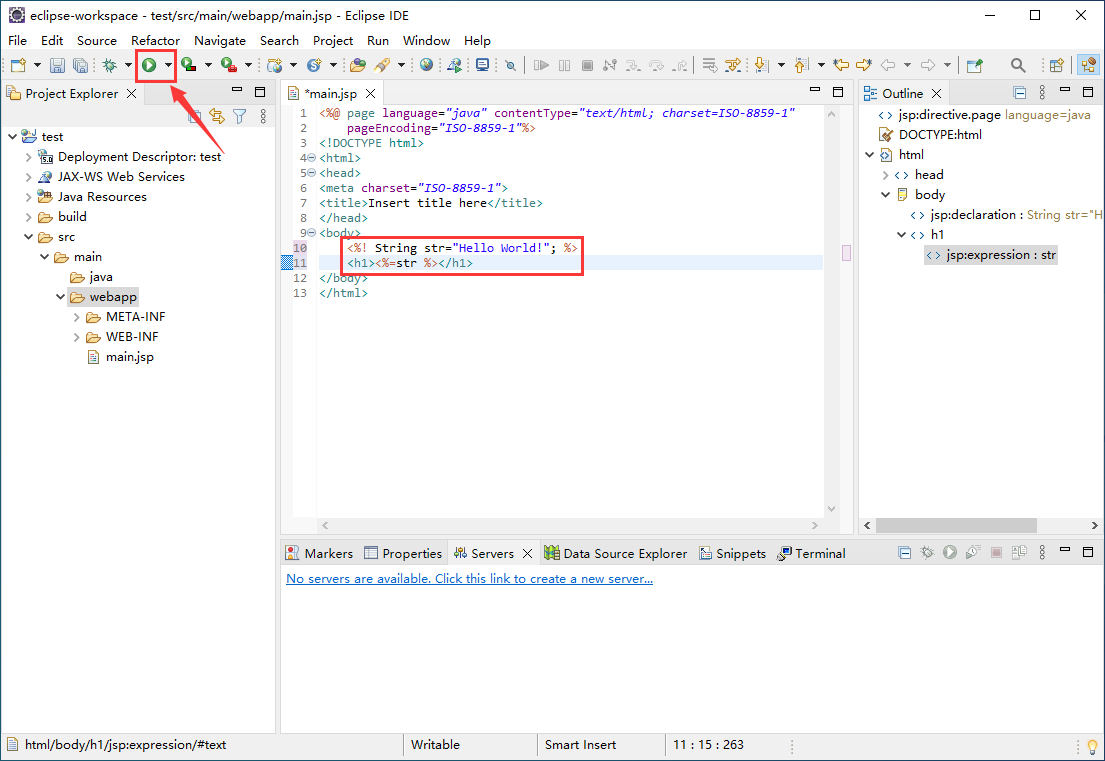 初次运行需要选择服务器,这里依照自己所使用的Tomcat版本进行选择。点击“Finish”按钮。
初次运行需要选择服务器,这里依照自己所使用的Tomcat版本进行选择。点击“Finish”按钮。
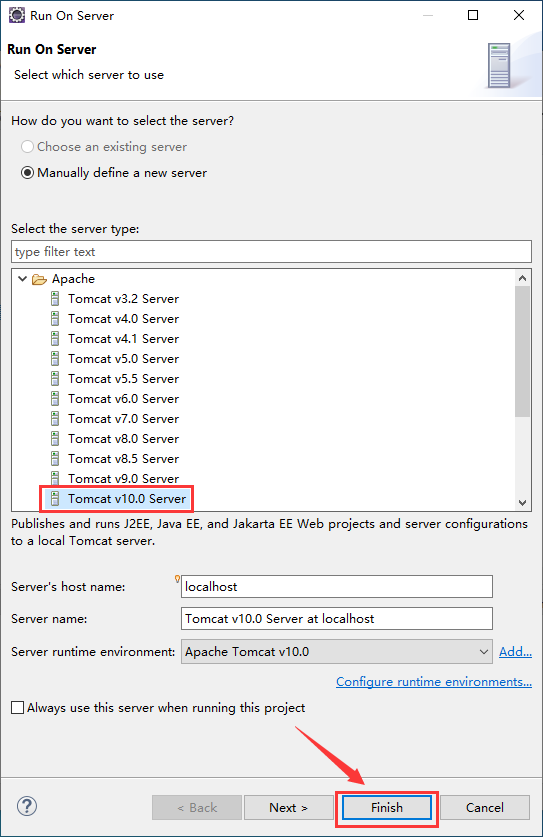 成功运行后,浏览器显示的网页中将输出“Hello World!”。
成功运行后,浏览器显示的网页中将输出“Hello World!”。
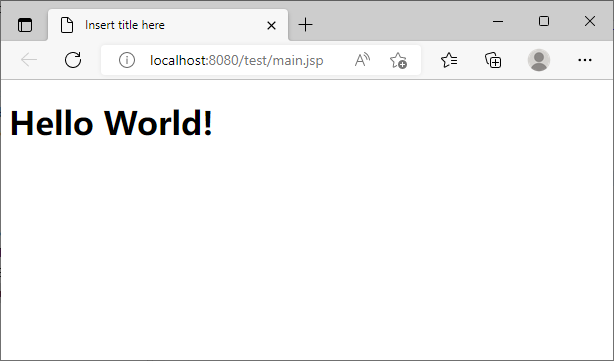 后续运行程序时,只需选择已存在的服务器即可。
后续运行程序时,只需选择已存在的服务器即可。