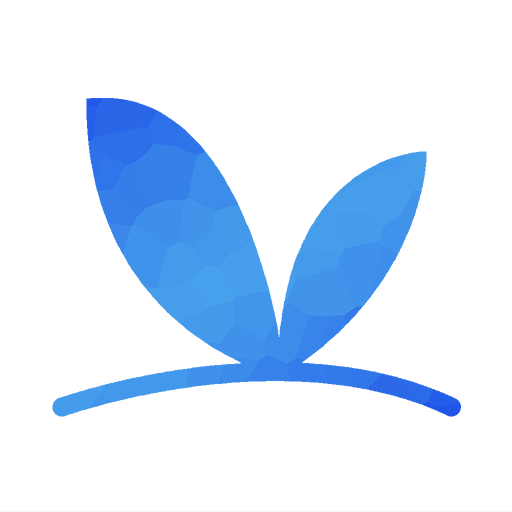下载系统
首先先到MSDN我告诉你网站下载Windows 2000镜像文件。(“MSDN我告诉你”是一个专门提供微软的原版系统镜像、Office镜像、其他微软软件下载链接的网站)。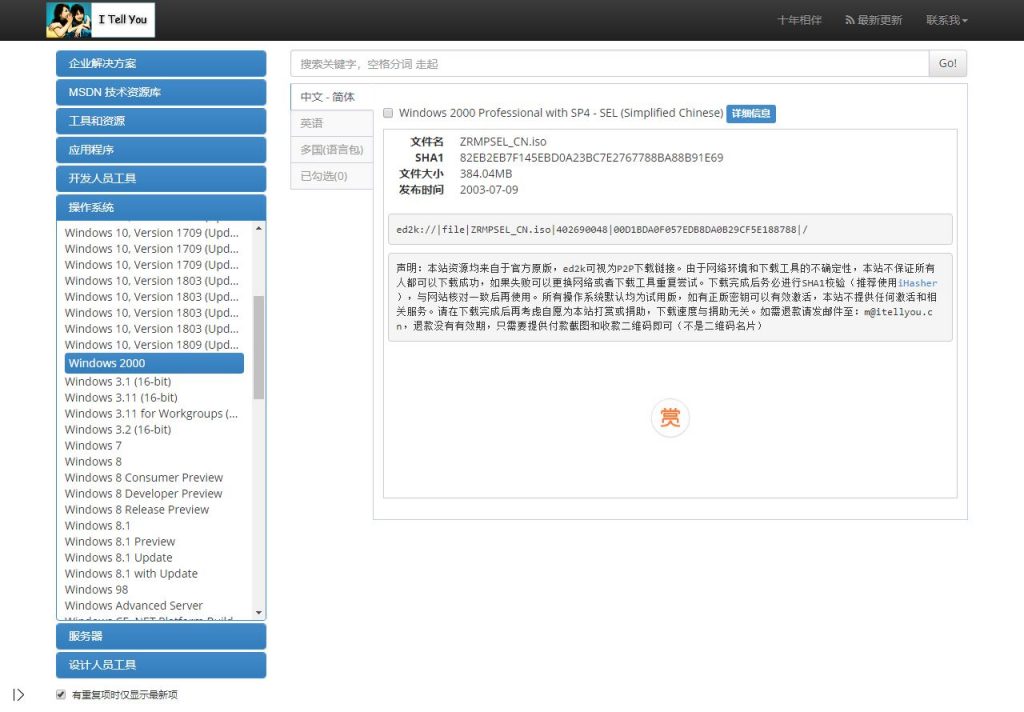 复制下载链接到迅雷等下载工具进行下载。
复制下载链接到迅雷等下载工具进行下载。
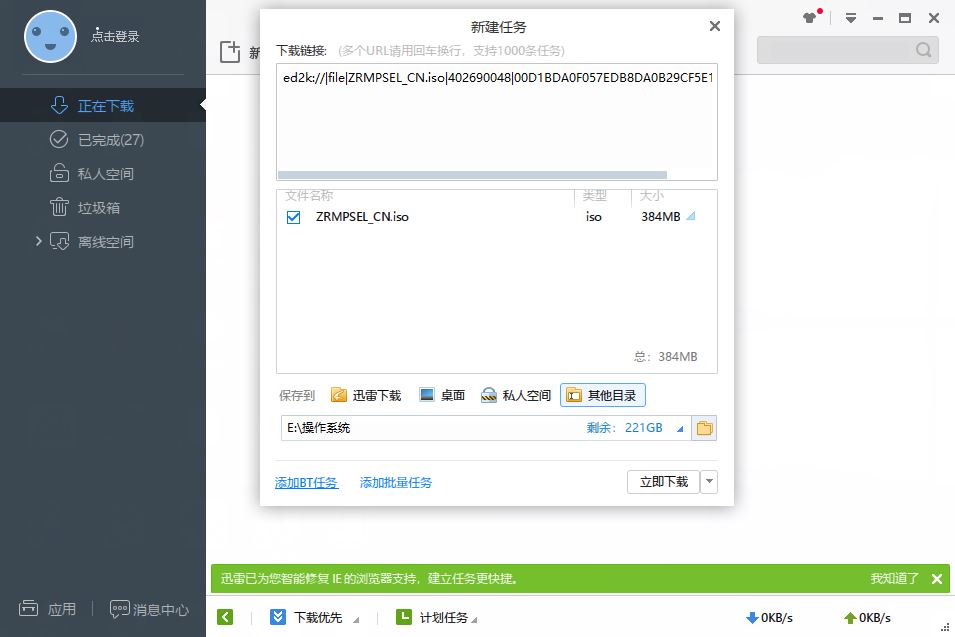
配置虚拟机
打开VMware Workstation虚拟机软件(这里演示的版本是:VMware Workstation 14 Pro),创建一个新的虚拟机。 在弹出的窗口中选中“安装程序光盘映像文件(iso)”,点击“浏览”按钮,选择我们刚刚下载的系统镜像。单击“下一步”。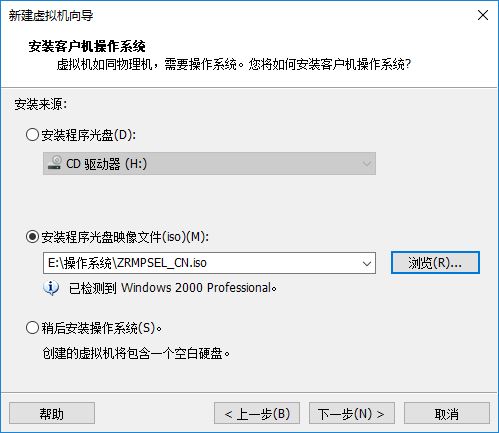 虚拟机的名称、位置自行设置。
虚拟机的名称、位置自行设置。
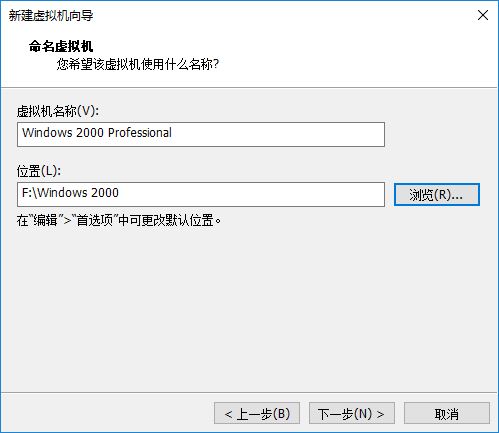 最大磁盘大小根据自己的需要进行设置。不过由于Windows 2000占用的磁盘空间较小,这里我就给10GB。
为了达到更好的性能,我们选择“将虚拟磁盘储存为单个文件”。
最大磁盘大小根据自己的需要进行设置。不过由于Windows 2000占用的磁盘空间较小,这里我就给10GB。
为了达到更好的性能,我们选择“将虚拟磁盘储存为单个文件”。
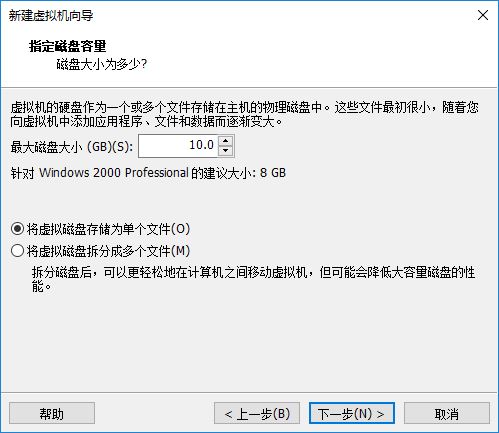 确定一下这些设置我们就可以正式开始安装Windows 2000了。
确定一下这些设置我们就可以正式开始安装Windows 2000了。
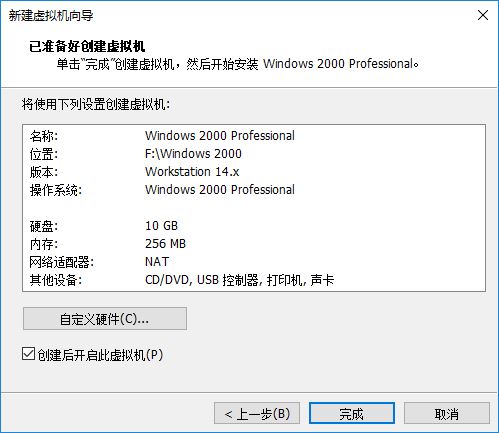
安装Windows 2000
完成上面的操作后虚拟机将自动启动,这个时候会出现Windows 2000 Professional安装向导。根据提示,我们按键盘上的ENTER键(回车键)继续安装。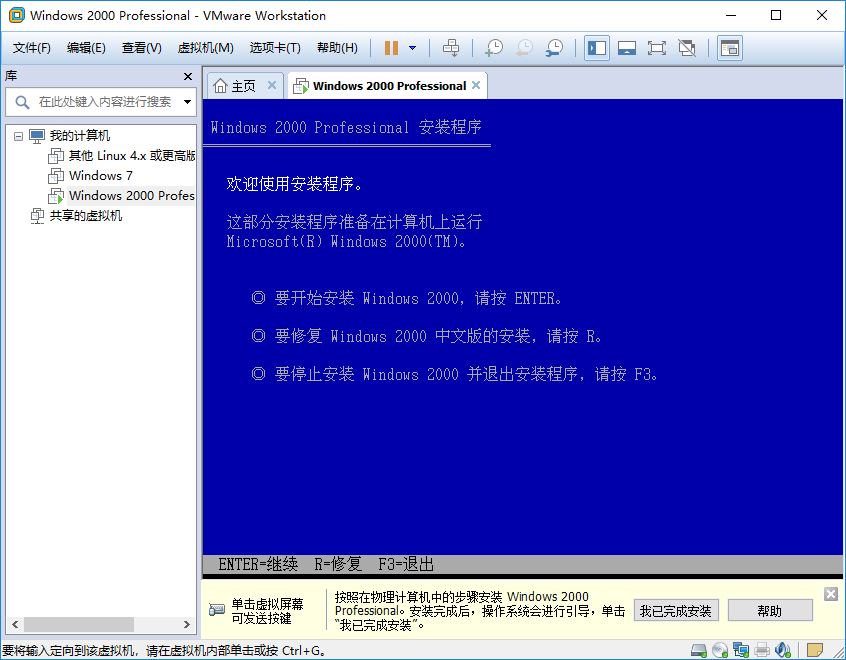 许可协议必须同意,否则将无法继续进行安装。按F8键继续。
许可协议必须同意,否则将无法继续进行安装。按F8键继续。
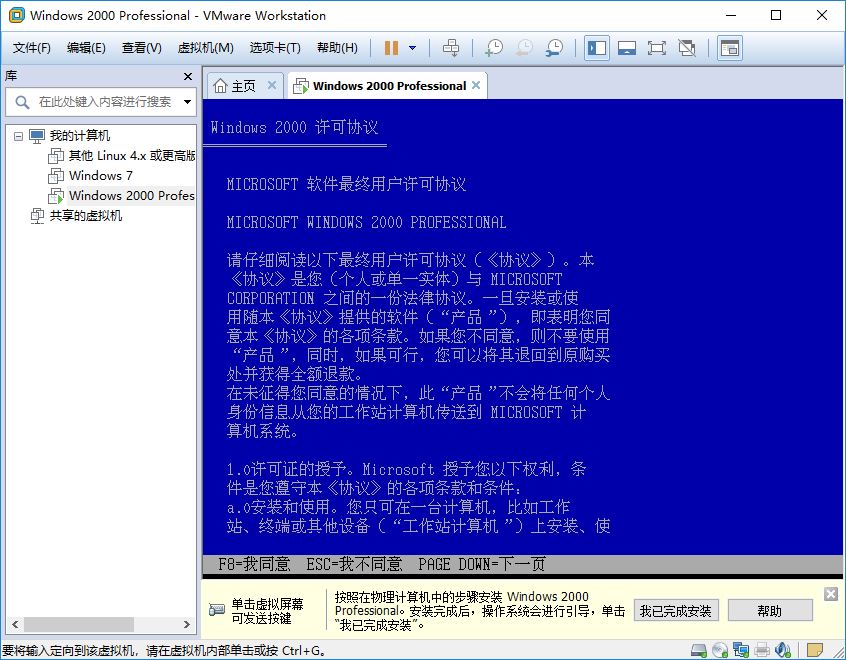 选择安装分区。由于我们是新建的虚拟机,所以上面的磁盘是空白的,我们需要先新建分区,按C键新建分区(建议划分2个分区,一个作为系统盘,一个作为数据盘)。
选择安装分区。由于我们是新建的虚拟机,所以上面的磁盘是空白的,我们需要先新建分区,按C键新建分区(建议划分2个分区,一个作为系统盘,一个作为数据盘)。
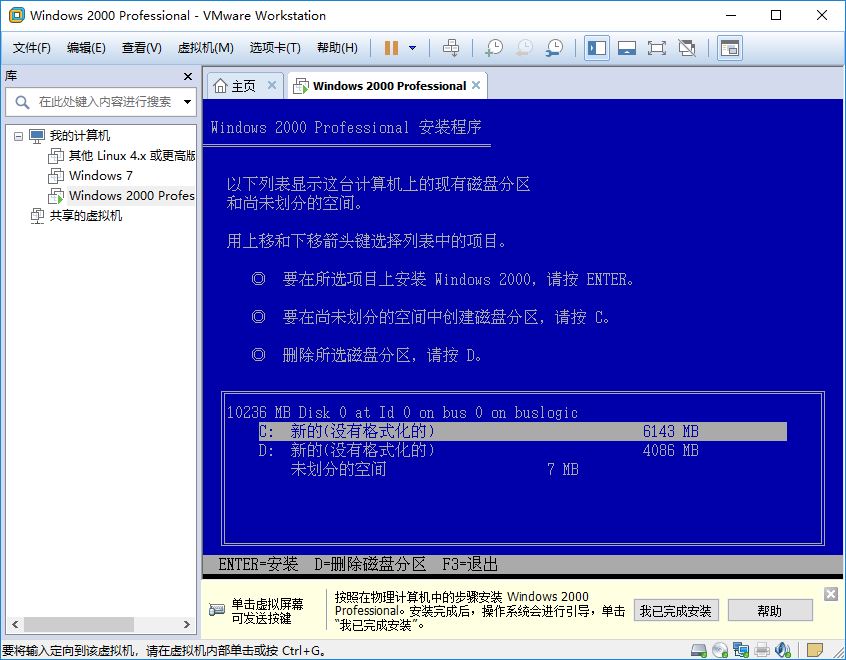 新建分区之后要进行格式化,推荐使用NTFS文件系统格式磁盘分区,因为其能支持更多的功能。
新建分区之后要进行格式化,推荐使用NTFS文件系统格式磁盘分区,因为其能支持更多的功能。
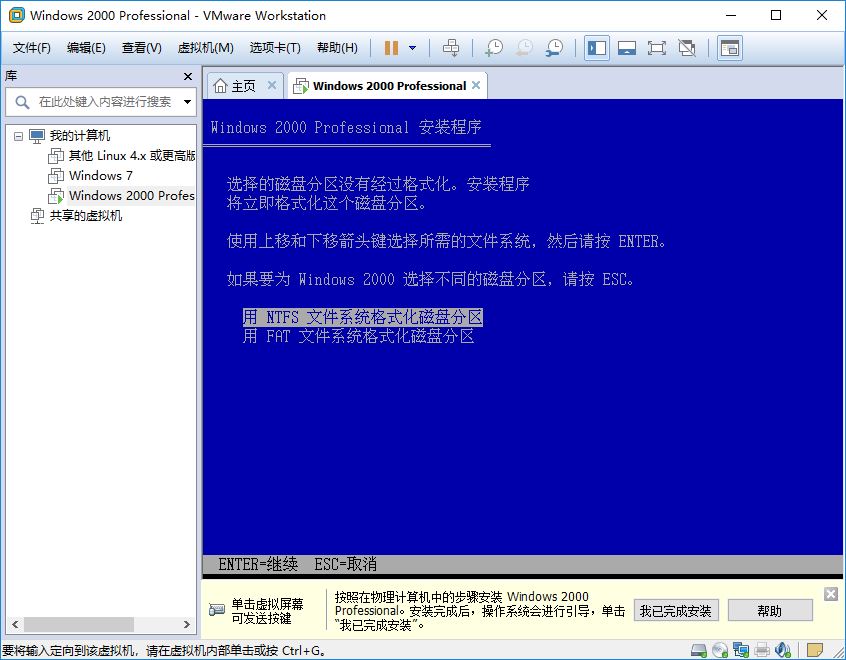 格式化完成后虚拟机将自动重启。
格式化完成后虚拟机将自动重启。
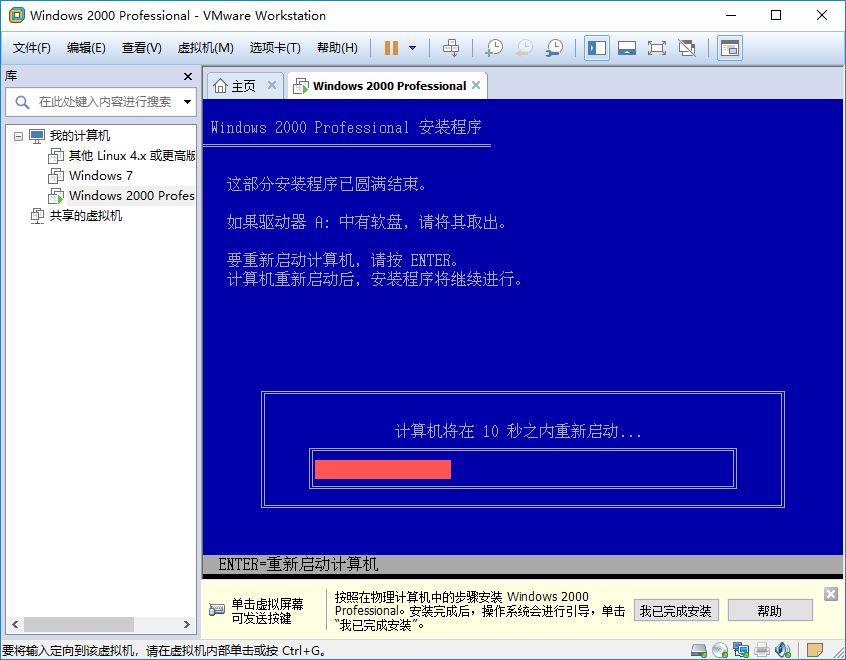
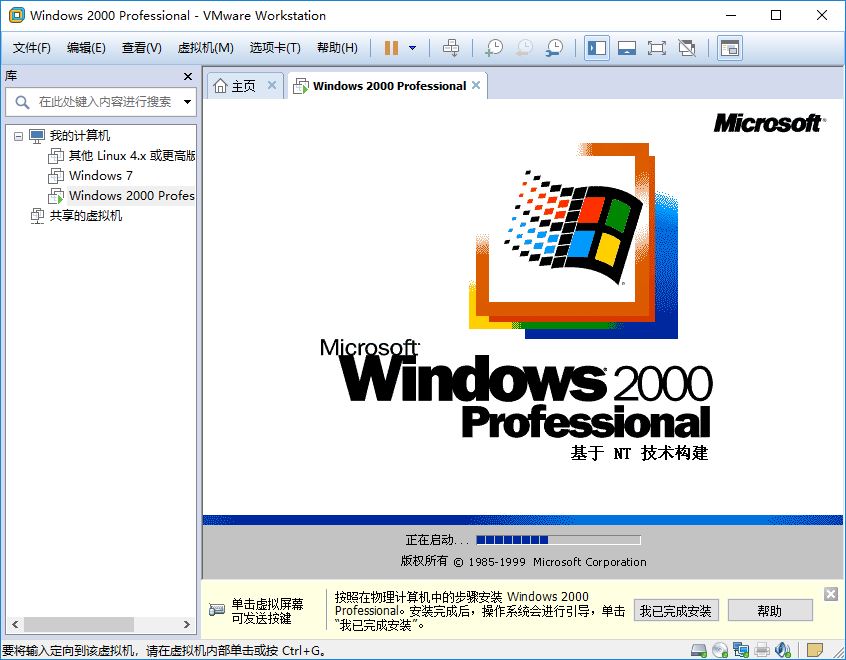 进入安装向导,点击“下一步”。
进入安装向导,点击“下一步”。
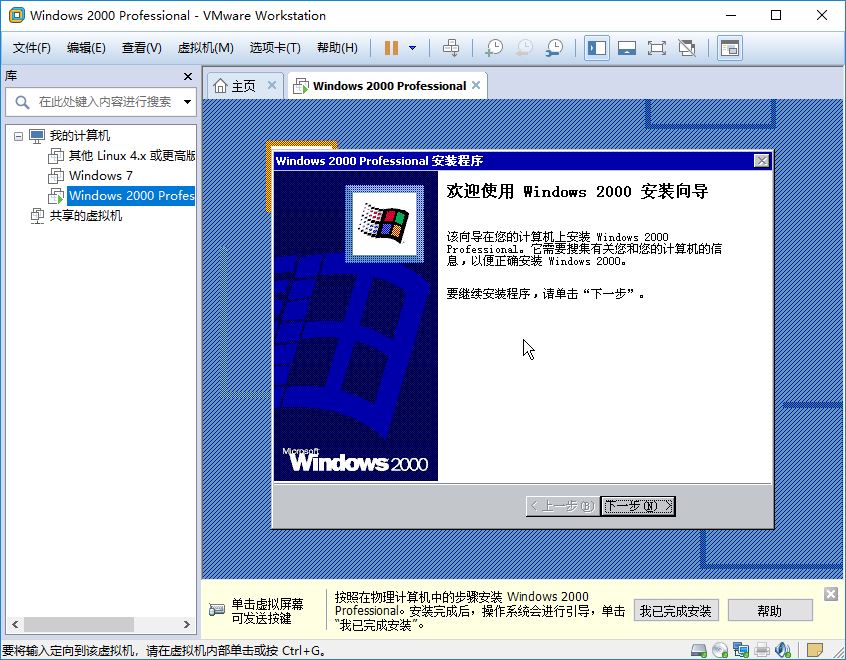 设置区域及语言,核对一下是否正确。点击“下一步”。
设置区域及语言,核对一下是否正确。点击“下一步”。
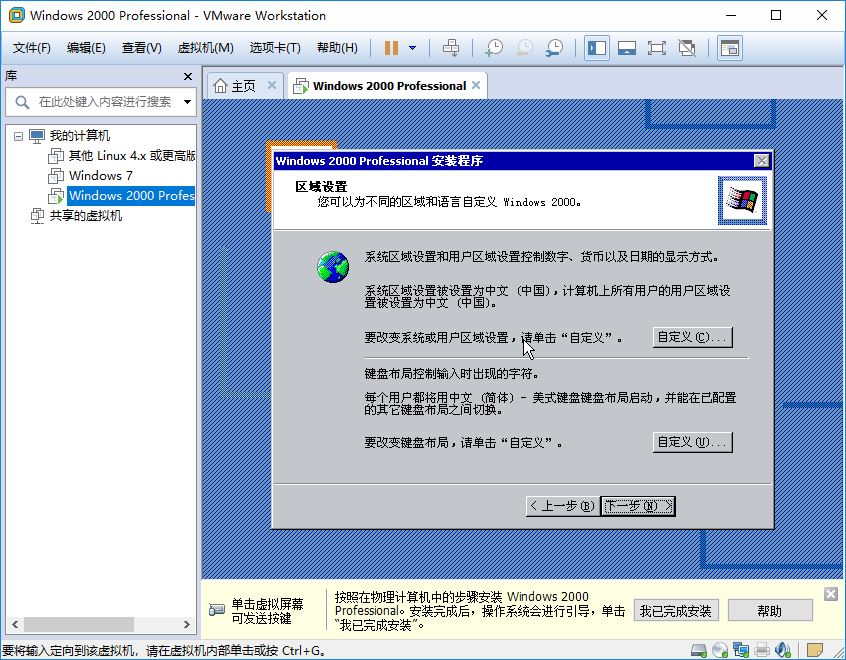 输入姓名或者单位。这个不是很重要,随便填一下就可以。
输入姓名或者单位。这个不是很重要,随便填一下就可以。
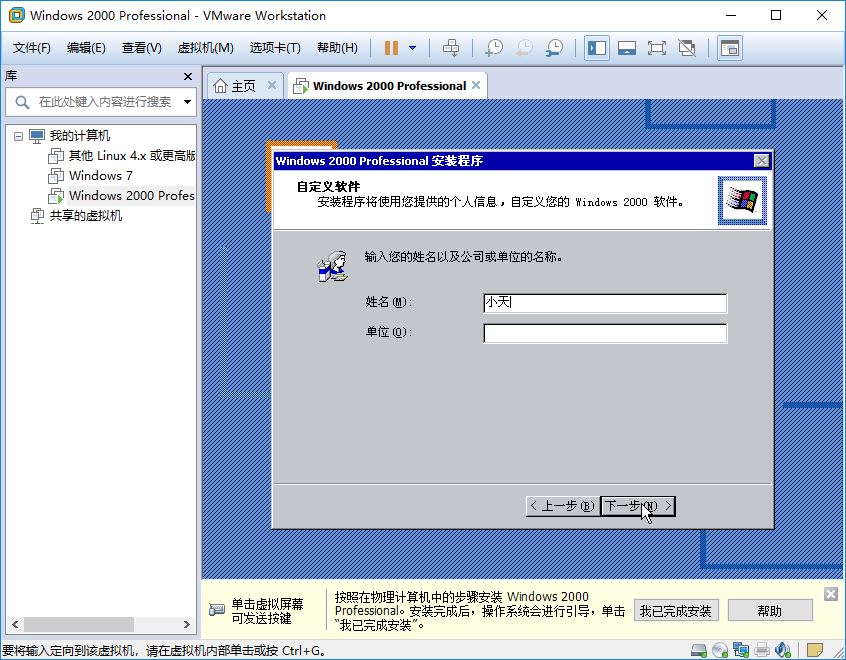 计算机名默认就可以了。管理员密码可以不设,不过为了安全最好要设置。
计算机名默认就可以了。管理员密码可以不设,不过为了安全最好要设置。
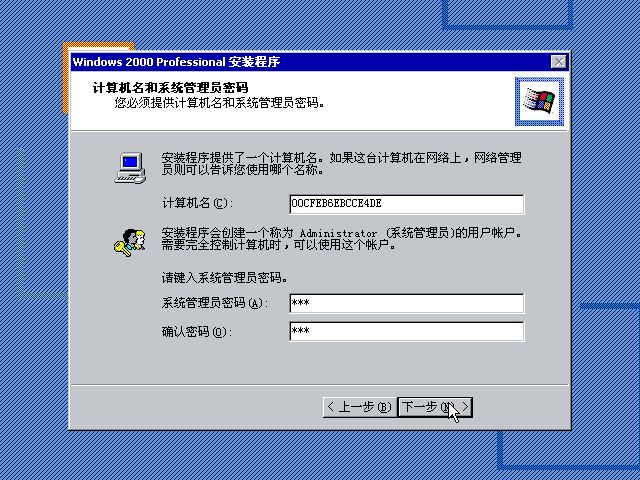 时间和日期核对一下是否正确。点击“下一步”。
时间和日期核对一下是否正确。点击“下一步”。
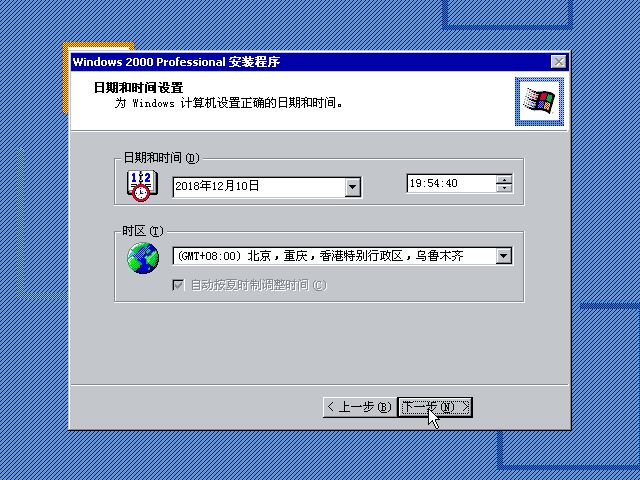 网络设置默认就可以了。
网络设置默认就可以了。
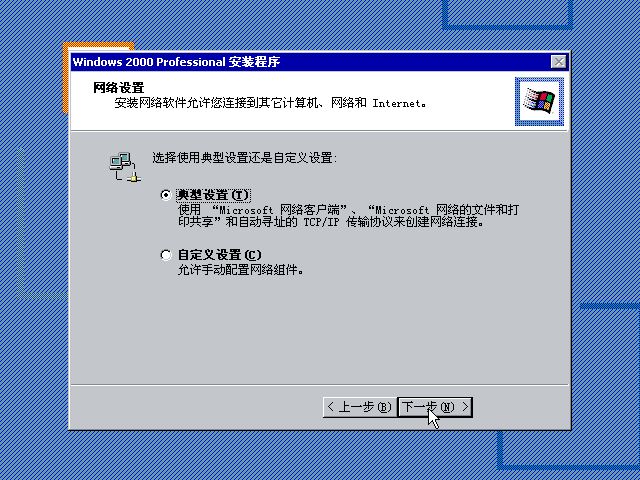 设置工作组或计算机域,选择“不,此计算机不在网络上,或者在没有域的网络上”。
设置工作组或计算机域,选择“不,此计算机不在网络上,或者在没有域的网络上”。
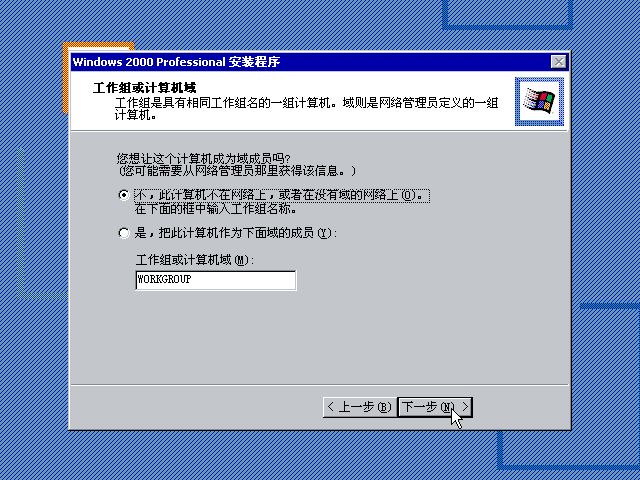 安装程序自动进行一些安装任务,我们可以休息一会儿了。
安装程序自动进行一些安装任务,我们可以休息一会儿了。
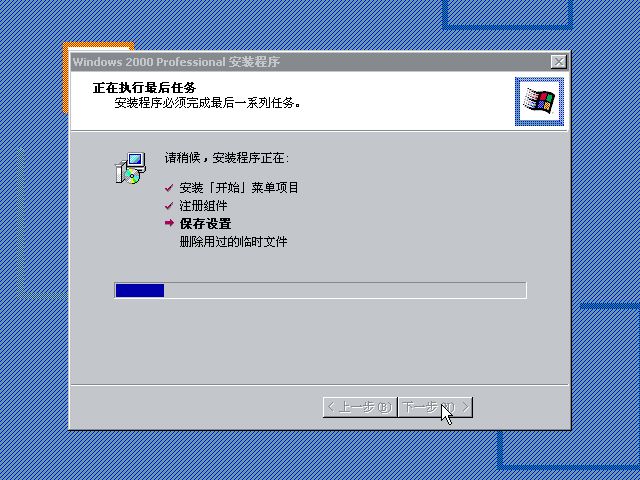 单击“完成”,自动重启虚拟机。
单击“完成”,自动重启虚拟机。
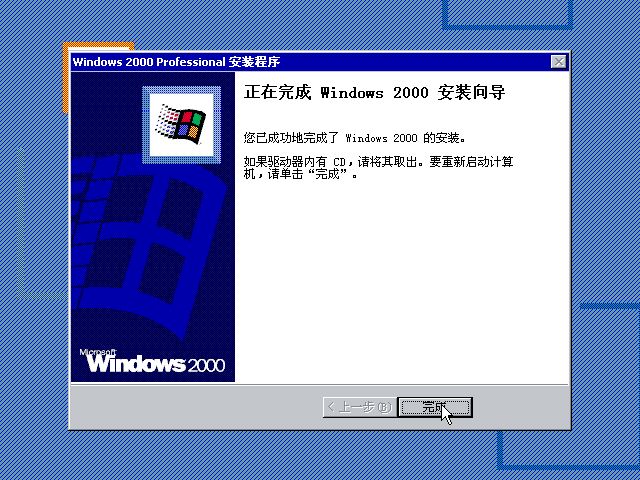 重启虚拟机之后,我们进入网络标识向导。
重启虚拟机之后,我们进入网络标识向导。
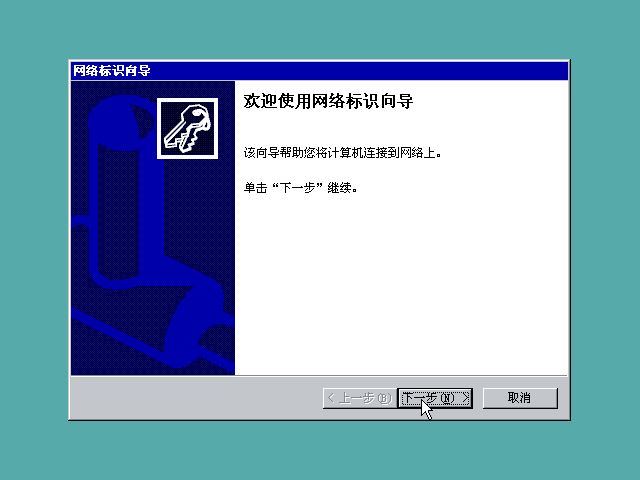 选中“要使用本机,用户必须输入用户名和密码”单选框。
选中“要使用本机,用户必须输入用户名和密码”单选框。
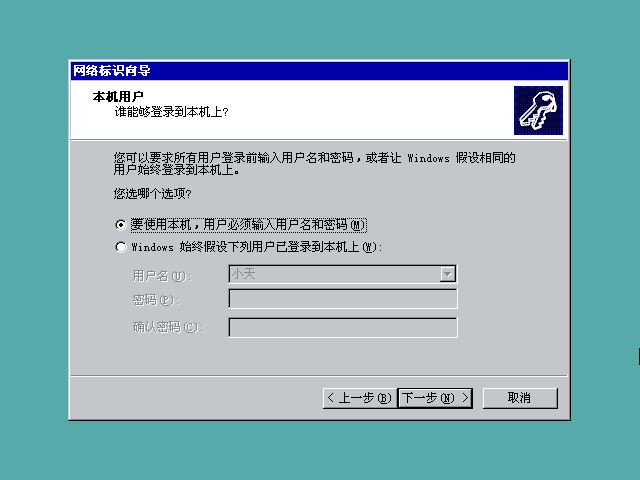 网络访问标识设置完毕,点击“完成”关闭向导。
网络访问标识设置完毕,点击“完成”关闭向导。
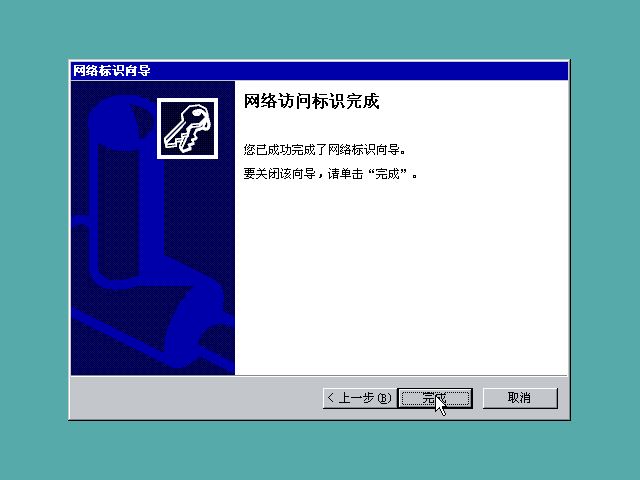 输入用户名和密码登录系统。(默认管理员用户为Administrator)
输入用户名和密码登录系统。(默认管理员用户为Administrator)
 现在可以看到熟悉的桌面了,不过由于一些驱动没有安装,桌面的显示有点问题,色彩比较单调。
为了完成下一步操作我们需要先安装KB835732这个补丁,我们可以到网络上搜索这个补丁进行下载,也可以直接 点击这里 下载。
下载完成后我们可以利用软碟通等同类软件将其制作成iso镜像文件,通过在虚拟机中加载这个镜像文件来达到把补丁文件传送到虚拟机的目的。
安装这个补丁。
现在可以看到熟悉的桌面了,不过由于一些驱动没有安装,桌面的显示有点问题,色彩比较单调。
为了完成下一步操作我们需要先安装KB835732这个补丁,我们可以到网络上搜索这个补丁进行下载,也可以直接 点击这里 下载。
下载完成后我们可以利用软碟通等同类软件将其制作成iso镜像文件,通过在虚拟机中加载这个镜像文件来达到把补丁文件传送到虚拟机的目的。
安装这个补丁。
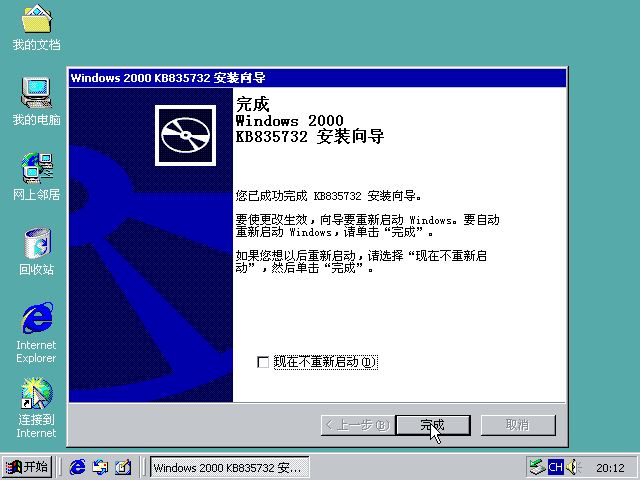 补丁安装完成后,我们点击虚拟机菜单栏中的“安装VMware Tools”安装驱动。
补丁安装完成后,我们点击虚拟机菜单栏中的“安装VMware Tools”安装驱动。
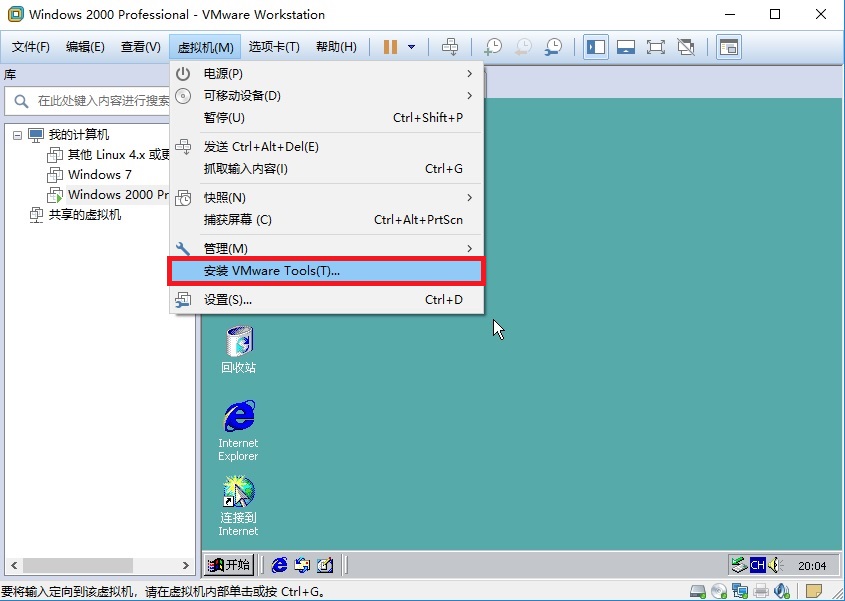 如果没有自动弹出安装程序,我们需要到我的电脑里手动运行安装程序。
如果没有自动弹出安装程序,我们需要到我的电脑里手动运行安装程序。
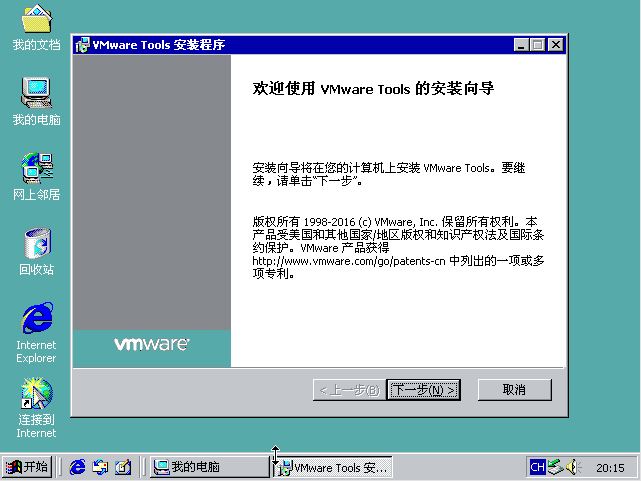 安装完成后按照提示信息重新启动虚拟机,你的Windows 2000就安装好了,快去试试吧!
安装完成后按照提示信息重新启动虚拟机,你的Windows 2000就安装好了,快去试试吧!
本文版权归逸云蓝天所有,转载请注明出处并添加本文链接。